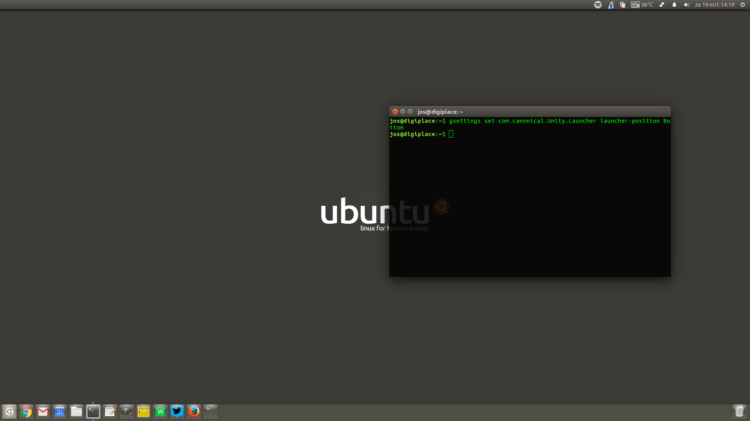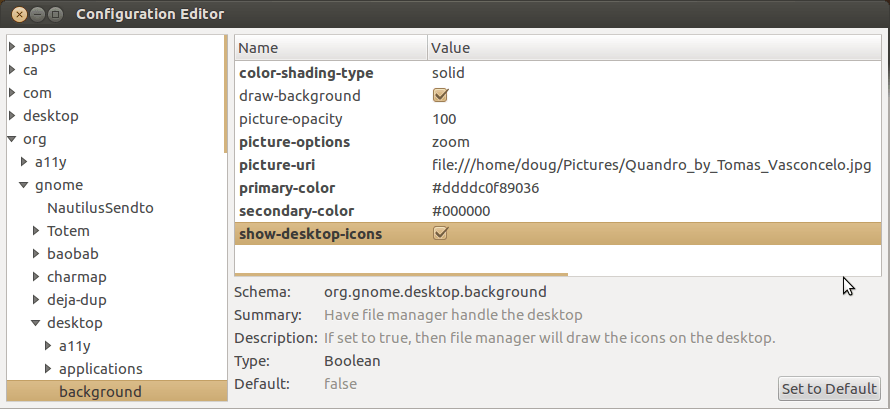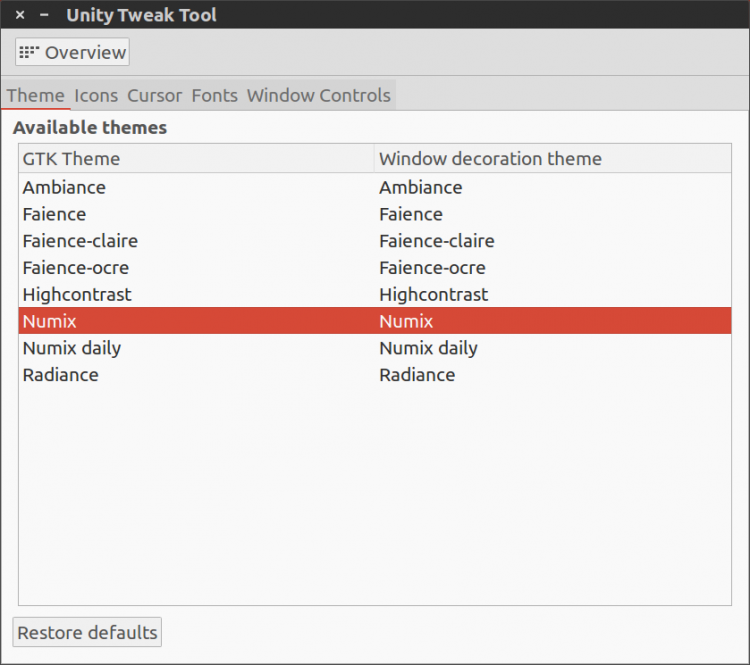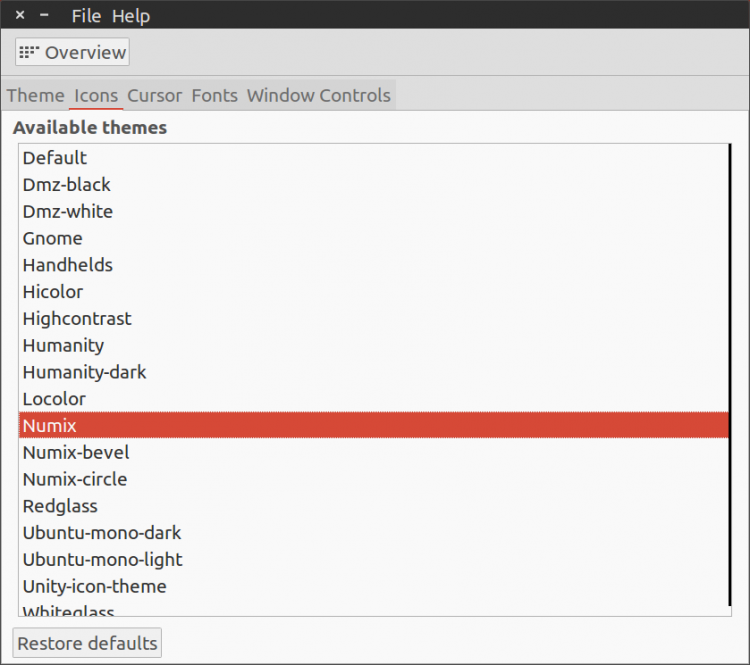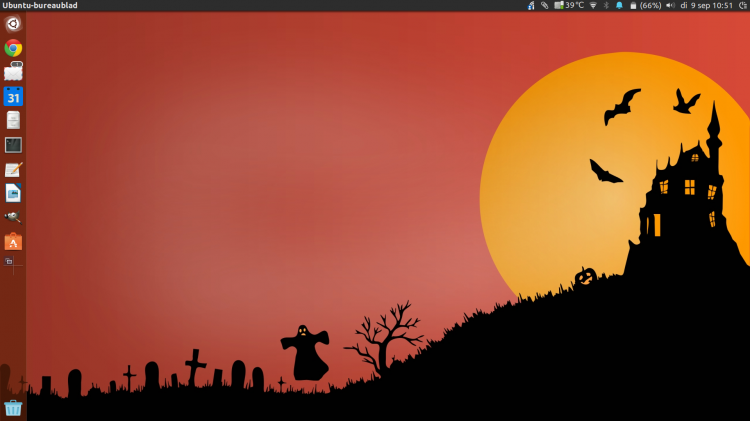Ubuntu 16.04: Unity verdwenen. | Solved
Dat was even schrikken. Toen ik gisteravond mijn computer had herstart bleek Unity verdwenen te zijn. Een leeg bureaublad, geen panel, geen dash, nada niks. Kort daarvoor had ik wat updates gedraaid (waaronder volgens mij wat compiz bestanden).
Gelukkig kon ik nog wel een terminal openen met een rechtermuisklik of de toetscombinatie CTRL-ALT-T.
Het probleem was echter niet met de standaard oplossingen te fixen. Gelukkig bleek ik niet alleen te staan met dit probleem. Via het Engelstalige Ubuntu Forums kwam ik er snel uit:
https://ubuntuforums.org/showthread.php?t=2337115&page=4
Zoek op die pagina maar naar het bericht van TrueNorthist. Hij beveelt het installeren en gebruiken van bleachbit aan. En verdraaid…het klopt.
Dus vanuit je terminal een
sudo apt-get install bleachbit
Daarna start je bleachbit op met het commando:
bleachbit
(Let op: geen sudo, maar gewoon als user opstarten) Vormgeving ziet er dan wat vreemd uit maar je moet naar het hoofdscherm en selecteer daar
Systeem -> Buffergeheugen (opschonen)
en laat dat zijn werk doen. Doe dan in je terminal een sudo reboot en log opnieuw in. Je moet dan wel je instellingen even aanpassen (thema, iconen, pictogramgrootte van je Starterbar maar dat is verder kinderspel.
We zijn er weer.