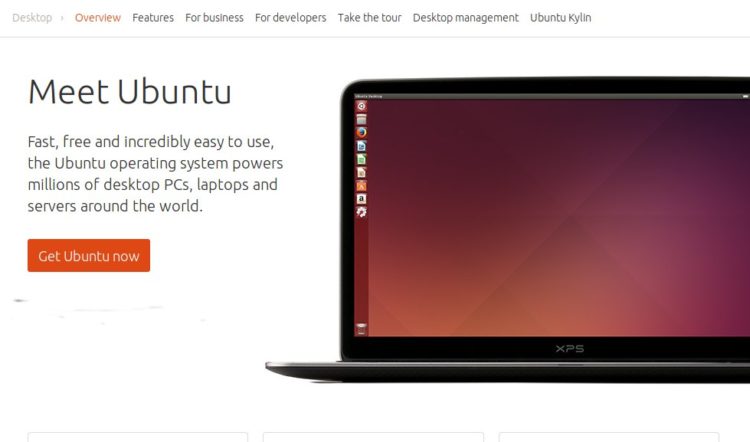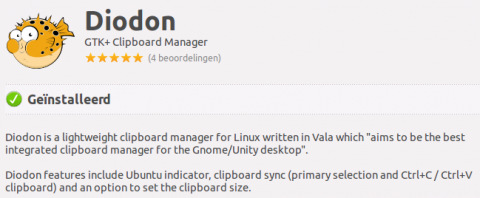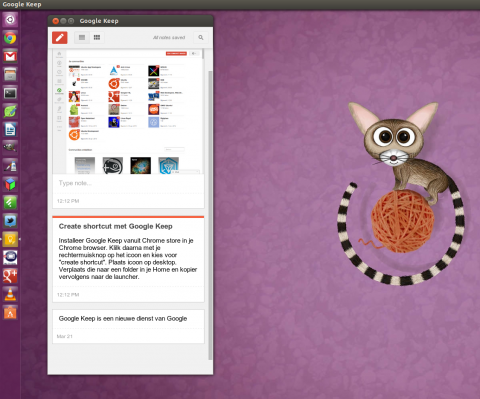Ubuntu GNOME 14.04
In de media wordt natuurlijk veel aandacht besteed aan de recente vrijgave van Ubuntu 14.04. En terecht! Ubuntu heeft een uitstekende release vrijgegeven die ons de komende vijf jaren prima zal weten te ondersteunen. Maar naast Ubuntu worden er door Canonical nog andere releases aangeboden. Naast o.a. Kubuntu, Xubuntu, Lubuntu en Edubuntu zien we ook Ubuntu GNOME 14.04 verschijnen.
Ubuntu GNOME?
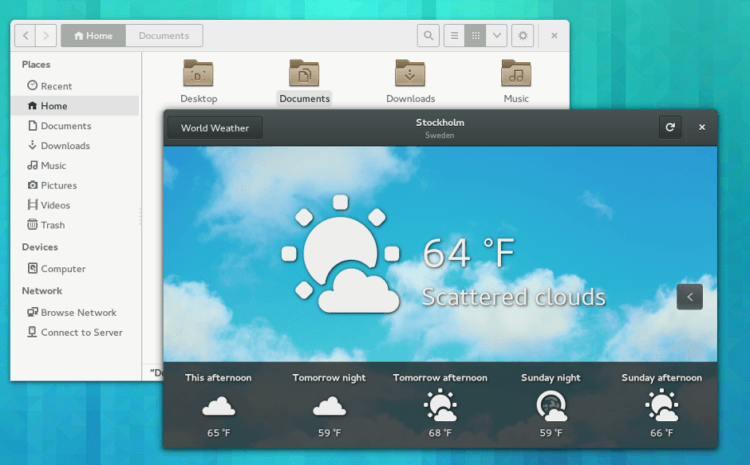 GNOME is van oudsher een van de belangrijkste bureaublad omgevingen voor Linux. Voor meer achtergronden en historie van GNOME moet je maar eens deze Wikipedia pagina lezen. Vroeger werd Ubuntu altijd standaard met de laatste versie van GNOME uitgerust. Maar met de komst van GNOME 3.0 in april 2011 werd die koppeling losgelaten. Ubuntu had zijn bedenkingen bij die nieuwe versie van GNOME en ontwikkelde een eigen variant: Unity.
GNOME is van oudsher een van de belangrijkste bureaublad omgevingen voor Linux. Voor meer achtergronden en historie van GNOME moet je maar eens deze Wikipedia pagina lezen. Vroeger werd Ubuntu altijd standaard met de laatste versie van GNOME uitgerust. Maar met de komst van GNOME 3.0 in april 2011 werd die koppeling losgelaten. Ubuntu had zijn bedenkingen bij die nieuwe versie van GNOME en ontwikkelde een eigen variant: Unity.
Inmiddels is GNOME uitgekomen bij versie 3.12 maar zover is Ubuntu GNOME nog niet. De onlangs verschenen versie van Ubuntu GNOME 14.04 wordt nog aangeboden met GNOME 3.10.
Als tevreden Ubuntu en dus Unity gebruiker had ik de afgelopen jaren GNOME een beetje uit het oog verloren. De eerste versies van GNOME waren nog ruw en onhandig en hoewel dat ook voor Unity opging had ik die toch het voordeel van de twijfel gegeven. Sinds Ubuntu 12.04 kwam er eigenlijk een zeer bruikbare versie van Unity op je bureaublad en met Ubuntu 14.04 is er absoluut weer een grote stap gezet. Maar ongemerkt ging dat ook op voor GNOME en een recente ervaring met Fedora 20 maakte dat ook heel erg duidelijk.
Kortom..de hoogste tijd om eens Ubuntu GNOME 14.04 aan de tand te voelen.
…