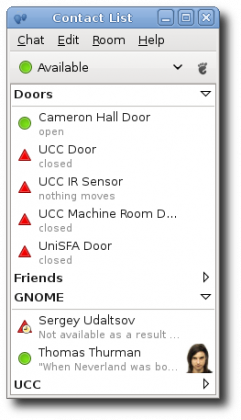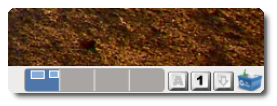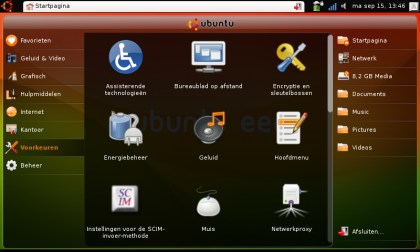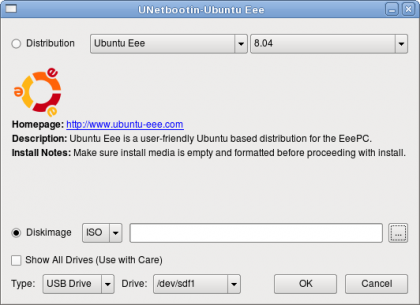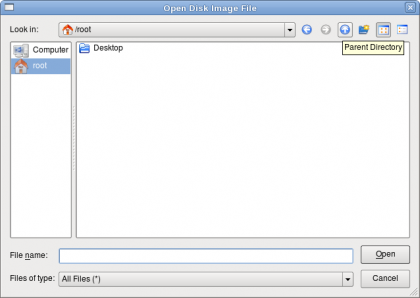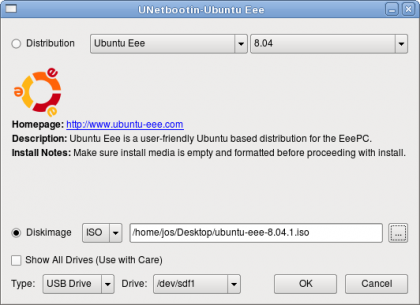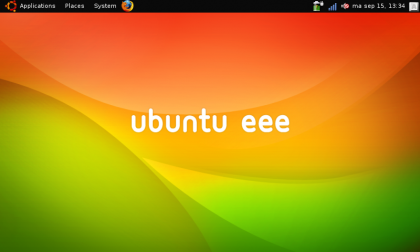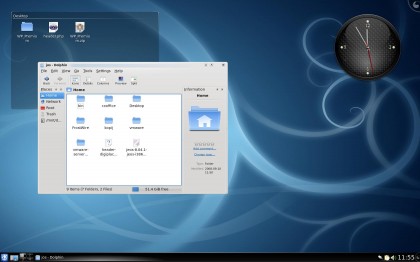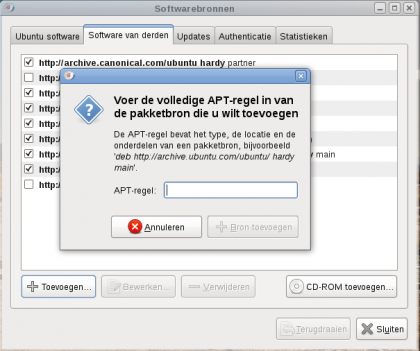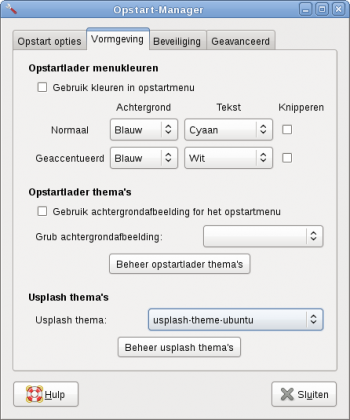De afgelopen jaren heeft Ubuntu een opmerkelijke opmars laten zien. Op 20 oktober 2004 kwam haar eerste versie op de markt. Inmiddels kan gesteld worden dat Ubuntu tot een van de (zo niet de) populairste Linux distributies is uitgegroeid. Mede dankzij de differentiatie in haar eigen distributie model. Er zijn immers verschillende uitvoeringen op de markt gekomen die ieder een eigen deel van de markt proberen te bedienen. Tijd voor een kort overzicht:
Ubuntu
Ubuntu biedt een compleet op Linux gebaseerd besturingssysteem aan en bevat alle belangrijke applicaties die nodig zijn om te kunnen werken of te kunnen spelen. Door deze desktop die “Gewoon Werkt”, is Ubuntu een goede keuze voor zowel thuis als op kantoor. De kern van het systeem en alle meegeleverde software is gratis en ondersteuning is beschikbaar vanuit de community of van commerciële bedrijven. Ubuntu maakt gebruik van de Gnome werkomgeving.
Download: http://www.ubuntu-nl.org/getubuntu
Kubuntu
Kubuntu is een op Ubuntu gebaseerde distributie die gebruik maakt van de KDE omgeving in plaats van GNOME. Kubuntu maakt gebruikt van dezelfde onderliggende technologie.
Download: http://www.kubuntu.org/getkubuntu/download
Xubuntu
Xubuntu is een op Ubuntu gebaseerde distributie die gebruik maakt van de Xfce desktop en is daardoor uitermate geschikt voor de wat minder krachtige, of een wat oudere computer. Xubuntu bevat voornamelijk GNOME applicaties.
Download: http://nl.archive.ubuntu.com/ubuntu-cdimage-xubuntu/releases/8.04/release/
Edubuntu
Ubuntu wordt over de hele wereld in het basis- en voortgezet onderwijs gebruikt, het is namelijk prima geschikt voor educatieve omgevingen. Edubuntu is een op Ubuntu gebaseerde distributie die zich specialiseert in het gebruik in deze omgevingen.
Download: http://www.edubuntu.org/Download
Ubuntu Studio
Ubuntu Studio is de multimedia smaakmaker van Ubuntu. Speciaal gemaakt voor de de GNU/Linux audio, video en graphics liefhebber maar zeker ook bedoeld voor de professionals in deze bedrijfstak.
Download: http://ubuntustudio.org/downloads
Gobuntu
Met Gobuntu is er een Ubuntu versie op de markt gebracht die specifiek gemaakt is voor liefhebbers die uitstluitend met vrije software willen werken. (zie ook gNewSense)
Download: http://cdimage.ubuntu.com/gobuntu/releases/7.10/release/
Mythbuntu
Mythbuntu is een project van Ubuntu waarbij een distributie is gemaakt die kan worden gebruikt voor het opzetten van een (standalone) mediacenter.
Download: http://www.mythbuntu.org/downloads
Ubuntu JeOS
Een nieuwe trend is het draaien van een server binnen een virtuele omgeving. Om aan die markt specifiek tegemoet te komen is Ubuntu JeOS ontwikkeld. De naam is een afkorting voor “Just Enough Operating System”.
Download: http://cdimage.ubuntu.com/jeos/releases/
Ubuntu Mobile
Deze Ubuntu Mobile is een nieuwe loot aan de officiële Ubuntu boom die specifiek gemaakt is voor toepassing op mobiele apparaten (maar geen laptops). Niet te verwarren met het (navolgende) Ubuntu Netbook Remix.
Downloaden: http://cdimage.ubuntu.com/mobile/releases/hardy/
Ubuntu Netbook Remix
Met de introductie van de Asus Eee PC (en haar nazaten) werd een nieuwe markt aangeboord. Uiteraard springt hier Ubuntu ook op in met de introductie van Ubuntu Netbook Remix. Specifiek bedoeld voor netbooks die zijn voorzien van de Intel Atom processor.
Downloaden: https://launchpad.net/netbook-remix