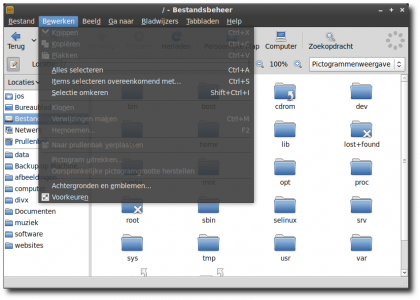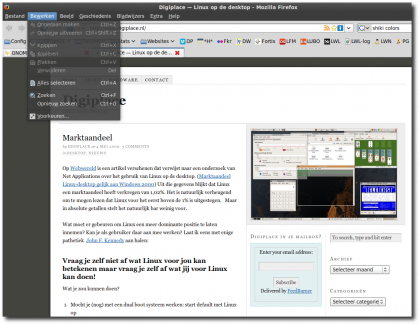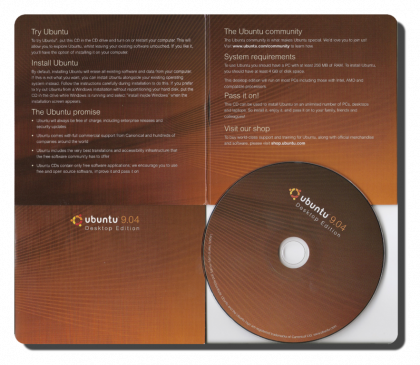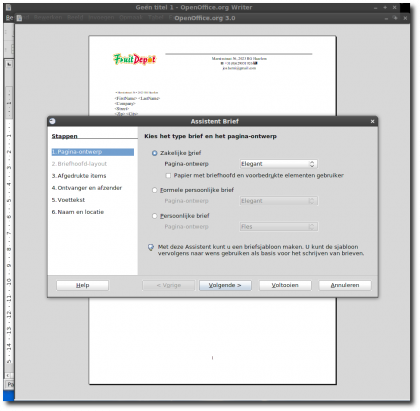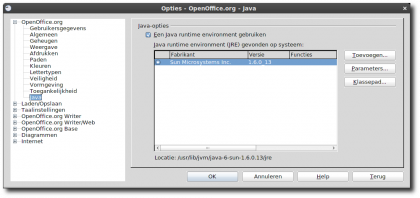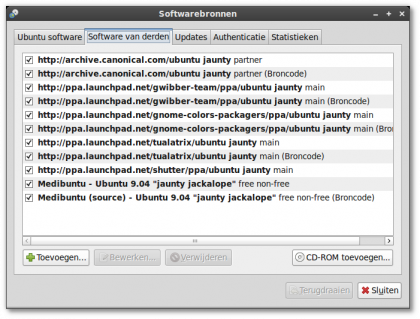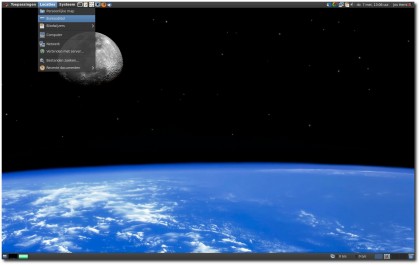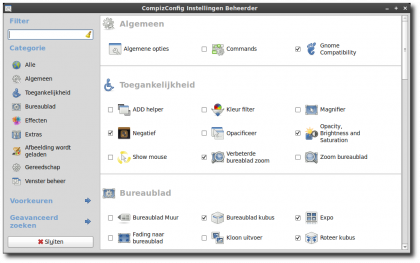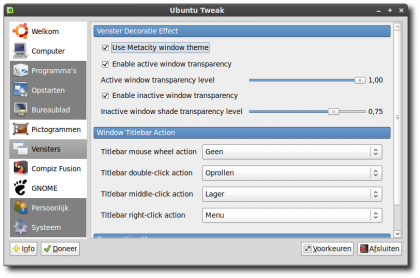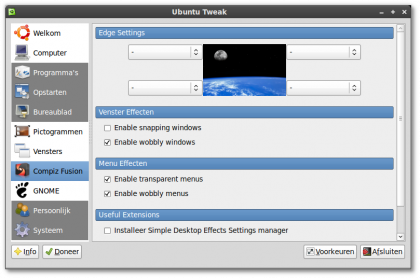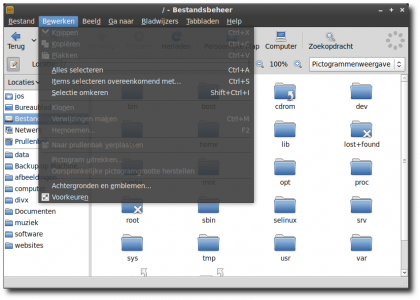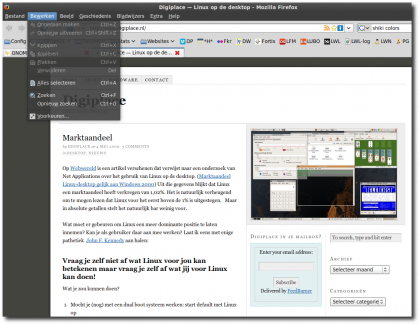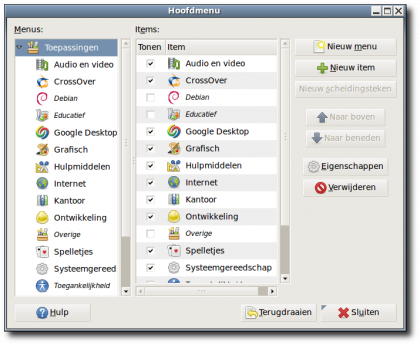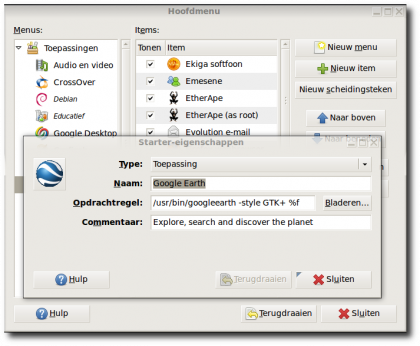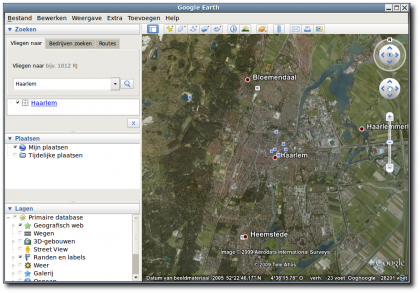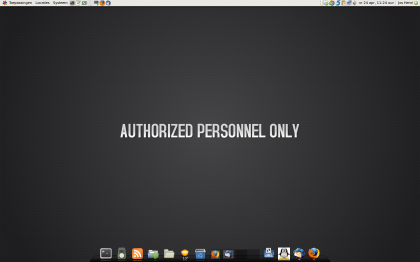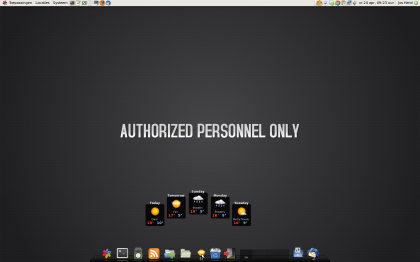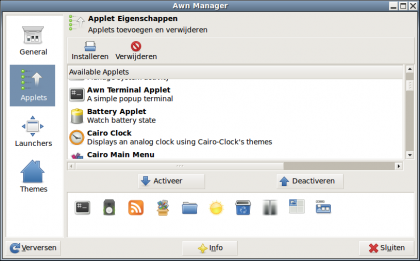In december 2008 heb ik al eens gewezen op de schoonheid van het GNOME thema Shiki Colors. En hoewel de toen gevolgde werkwijze nog steeds kan heb ik met een nieuwe installatie van Ubuntu 9.04 (op mijn nieuwe 1 TB Harddisk) gekozen voor de beschikbaar gestelde GNOME-Colors PPA.
Een PPA staat overigens voor Personal Package Archives. Het is dus een softwarebron die is ingericht door derden (dus niet officieel van Ubuntu). Dat kan enig risico inhouden maar normaal gesproken is het een archief van de officiële ontwikkelaar(s) van een bepaald softwarepakket.
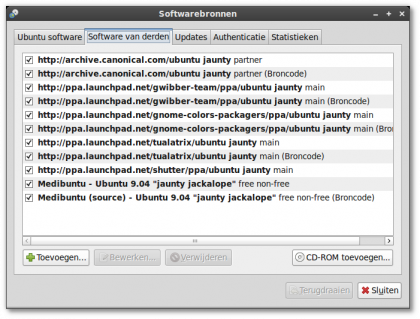
Op deze PPA kan je de instructies vinden om deze bron en benodigde handtekening toe te voegen aan je softwarebronnen. Als je daarna alles hebt ververst kan je eenvoudig e.e.a. installeren met het commando:
sudo apt-get install gnome-colors shiki-colors
en vervolgens een thema naar keuze (Systeem, Voorkeuren, Uiterlijk) activeren.
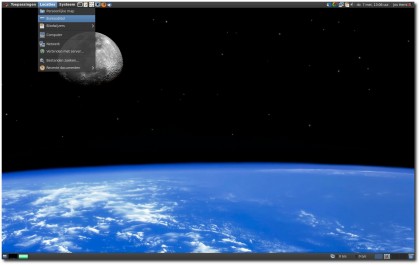
Zoals je ziet ziet dit thema (Shiki-Brave) er mooi uit in combinatie met een wallpaper waar ook blauw en donker in is verwerkt. Mogelijk valt je ook op dat het menu transparant is gemaakt. Je kan door het menu de maan zien schijnen. Er zijn meerdere manieren te bedenken waarmee je dat kan uitvoeren.
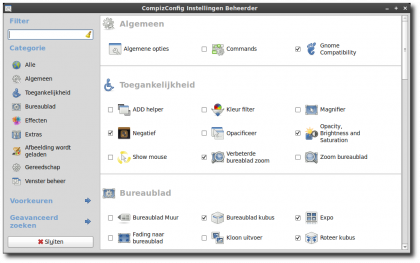
Zelf gebruik ik Compiz en heb daarin (CompizConfig) gekozen voor “Opacity, Brightness and Saturation”.
Vervolgens heb ik de PPA van Ubuntu Tweak ook toegevoegd aan mijn softwarebronnen en Ubuntu Tweak met behulp van deze pagina geïnstalleerd.
Daarna tref je Ubuntu Tweak in je menu aan (Toepassingen, Systeemgereedschap) en kan je beginnen met tweaken.
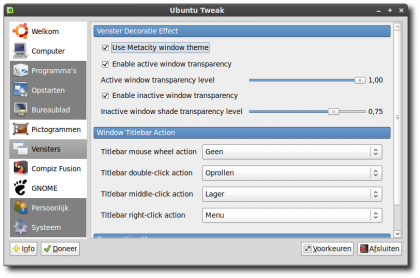
Omdat ik het Metacity Window theme het mooiste vind heb ik onder “Bureaublad” gekozen voor een vinkje bij het Metacity thema en vervolgens gekozen voor “enable transparent menus” onder “Bureablad-Compiz Fusion”
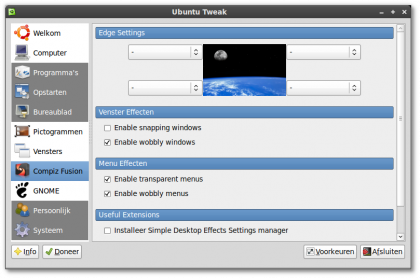 En daarmee is elk menu transparant gemaakt. Niet alleen van je GNOME menu maar ook van b.v. Nautilus of je webbrowser. Het ziet er allemaal bijzonder gelikt uit op deze manier.
En daarmee is elk menu transparant gemaakt. Niet alleen van je GNOME menu maar ook van b.v. Nautilus of je webbrowser. Het ziet er allemaal bijzonder gelikt uit op deze manier.