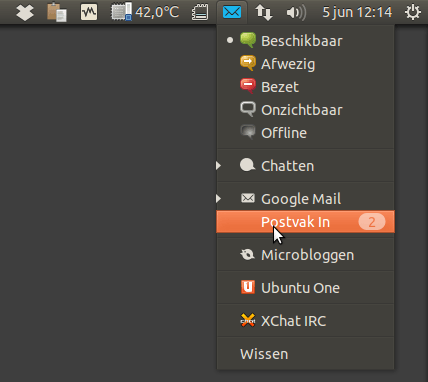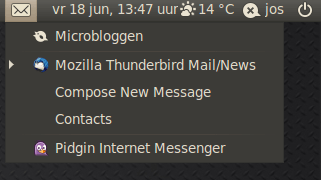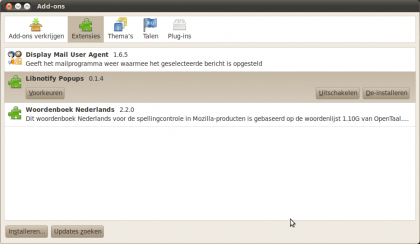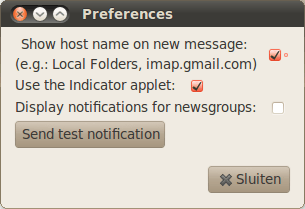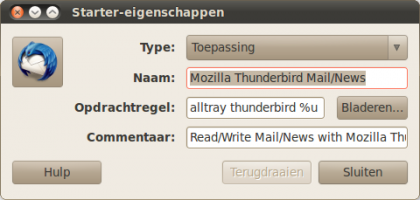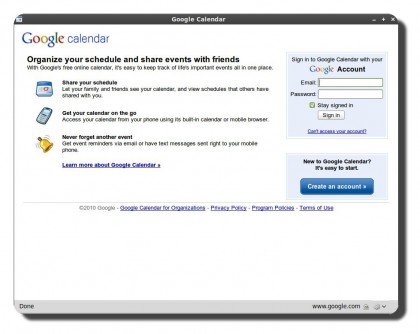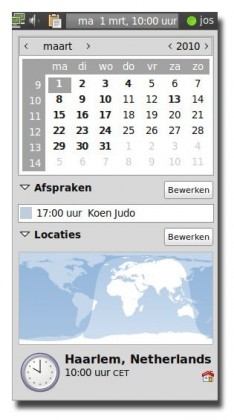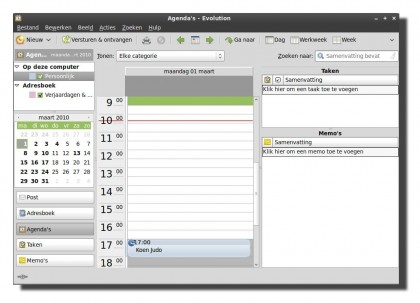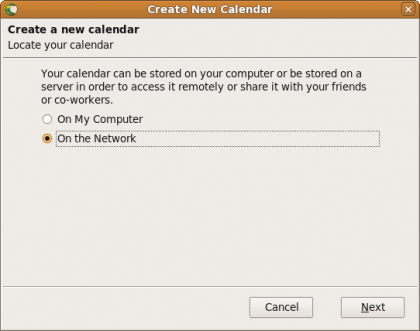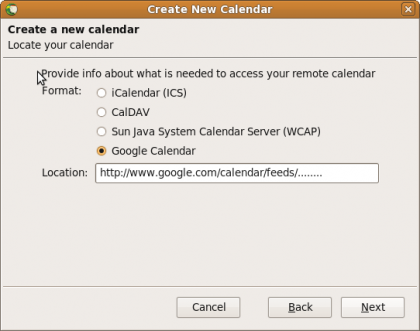Goodbye Thunderbird & welkom Gmail
Zolang ik computers gebruik heb ik mijn e-mail altijd met het grootste respect behandeld. Maar nooit zodanig dat ik een eigen mailserver ging draaien. Er zijn grenzen. En dus heb ik altijd een fatsoenlijke e-mail cliënt in gebruik om mijn provider én website gerelateerde e-mails binnen te halen. In totaal heb ik zo’n 6 e-mail adressen in gebruik bij verschillende hostingpartners én bij mijn eigen ISP. En daarnaast zijn er dan nog de nodige aliassen in gebruik. Dat komt allemaal prima binnen op Thunderbird, mijn favoriete e-mail cliënt.
POP3/IMAP
Sommige mail komt binnen met behulp van het POP3 protocol en sommige accounts ondersteunen gelukkig IMAP. Met POP3 trek je de mail van de mailserver binnen naar je e-mailtoepassing. Als je dat hebt gedaan is in principe de mail van die server verdwenen. Dit in tegenstelling tot IMAP. Daar blijft alle e-mail op die server staan. Dat laatste protocol is dan ook het prettigste om te gebruiken. Want ondergetekende gebruikt meer dan één computer. En met IMAP weet je dan dat je achter elke aansluiting altijd over je mail kan beschikken. Niet alleen binnenkomende maar ook alle verstuurde mail én e-mail adressen zijn dan gewoon terug te vinden in je e-mail cliënt. Helaas werken sommige accounts alleen maar met POP3 en dus werd het lastig werken als je iets nodig had als je achter een andere computer zat te mailen.
Er zijn dan verschillende oplossingen denkbaar om dat probleem op te lossen. De meest professionele oplossing is dan natuurlijk om je eigen mail server te bouwen. Maar dat gaat mij gewoon te ver. Want je moet die mail server dan ook onderhouden, (extern) backuppen en voor je het weet heb je er veel meer werk dan gemak van. Ik heb dus naar een andere oplossing gezocht.
GMAIL
Die oplossing wordt aangeboden door Gmail. Ik had sowieso al een Gmail account in gebruik. In 1e instantie omdat het mij handig leek om daar al mijn nieuwsbrieven op te laten binnen komen. Maar in de loop der tijd bleek Gmail steeds meer mijn voorkeur te krijgen. De beschikbare ruimte is heel groot. Het werkt eigenlijk altijd en ik ben er ook van overtuigd dat mijn e-mail daar veilig staat. Google is een beurs genoteerd bedrijf en Gmail is hun core-business. Ze kunnen het zich niet veroorloven om onzorgvuldig met (mijn) e-mail om te gaan. Er zijn dan natuurlijk discussies denkbaar over privacy issues. Maar die zijn er eigenlijk ook bij al mijn andere mail providers. Kortom..waarom geen Gmail gebruiken?
Toch heeft het onverkort gebruiken van Gmail niet mijn voorkeur. Ik wil mijn eigen e-mail adressen blijven gebruiken. Mail van digiplace, linuxweblogs en andere domeinen zijn mij dierbaar. Maar gelukkig is daar een prima oplossing voor gevonden. Gmail kan namelijk berichten downloaden van maximaal vijf andere (externe) e-mailaccounts, zodat je alle berichten centraal in je Gmail ontvangt. (Als je meer dan 5 e-mail adressen hebt kan je dus voor sommige accounts een zgn. forward óf alias overwegen)
Nadat je instellingen heb aangepast voor het ophalen van e-mail worden je andere accounts regelmatig door Google gecontroleerd. Nieuwe berichten worden automatisch in Gmail weergegeven. Gmail controleert met verschillende tijdsintervallen de afzonderlijke accounts op nieuwe berichten, afhankelijk van voorafgaande ophaalpogingen.
Dat wil dus zeggen dat je mail vanuit Gmail kan ontvangen én versturen met je gmail identiteit óf met je eigen domein- óf ISP e-mail adres. Alle contacten zijn altijd overal beschikbaar. De manier van instellen staat duidelijk beschreven op de website van Google. Lees dit maar eens rustig door:
Het ‘Van:’- adres wijzigen bij beantwoorden of doorsturen
Kortom..alle mail kan relatief eenvoudig naar één Gmail account worden doorgeplaatst. Alle gewenste functionaliteit blijft behouden. En dus (althans voor mij) helemaal geen gekke oplossing.
Cliënt of webmail?
Je kan na het doorvoeren van dat soort instellingen nog steeds Thunderbird of een andere e-mail cliënt gebruiken. En het instellen van een e-mailclient of mobiel apparaat is eenvoudig op te zoeken. Maar naar verloop van tijd is het dan weer lastig om te zien dat lokaal ingestelde filters niet op de server of ander client/computer worden uitgevoerd. Een ander punt is de zoekfunctie. Hoewel Thunderbird een prima zoekfunctie heeft kan het in de verste verte niet tippen aan de standaard zoekfuncties van Gmail in een browser.
En dus heeft het gebruik van de webmail oplossing mijn voorkeur gekregen. Onder Ubuntu installeer je dan twee extra programma’s:
Desktop-webmail
Kan mailto: afhandelen en bevat een webmail-configuratievenster waarin de
gebruiker de eerste keer dat de software draait de juiste webmail-provider
kan instellen. Het configuratievenster kan ook via Voorkeuren -> Webmail
geopend worden.Wanneer de gebruiker op mailto:-links op de desktop of in de webbrowser
klikt zal desktop-webmail er voor zorgen dat de gebruiker naar zijn of
haar webmail van keuze wordt doorverwezen, met de juiste velden al
ingevuld.
Gm-notify
gm-notify is a simple, lightweight, and highly Ubuntu integrated
GMail notifier which takes advantages of features like notify-osd
and indicator-applet.
De combinatie van die twee kleine applicaties maken het gebruik van de Gmail webmail oplossing ideaal onder Unity. Je ziet meteen dat er een mail binnenkomt. En met Google Chrome krijg je sowieso nog een desktop notificatie binnen. De brower (ik gebruik Chromium-browser) opent de mail sneller dan Thunderbird.
Mocht je overigens een backup van je mail willen hebben dan kan je altijd nog een emailclient instellen en daarin je mail ophalen en lokaal synchroniseren. Als je dat doet met bijvoorbeeld Thunderbird kan je er voor kiezen dat je de Thunderbird indicator weghaalt (zie dit artikel: https://www.digiplace.nl/2010/06/18/verwijder-programmas-uit-meldings-applet/)