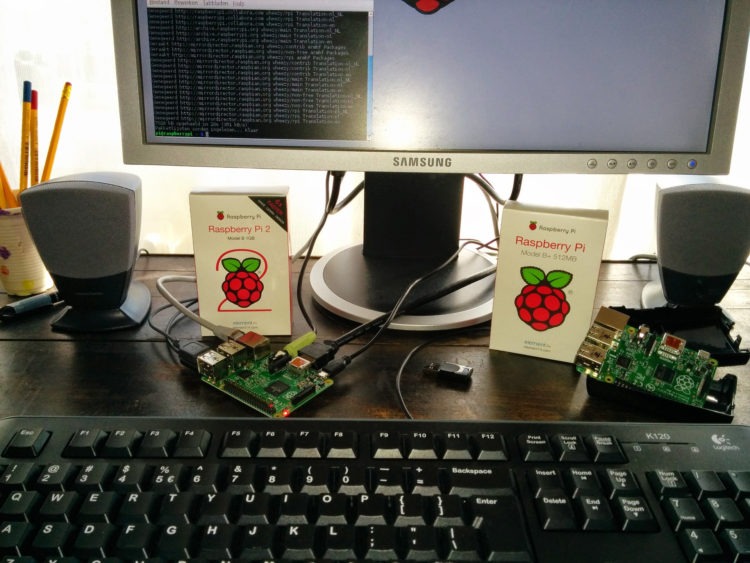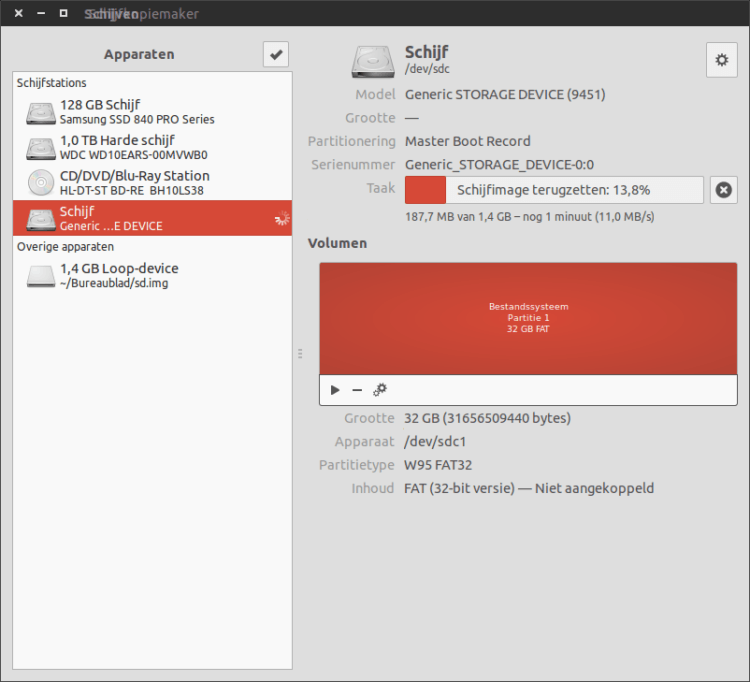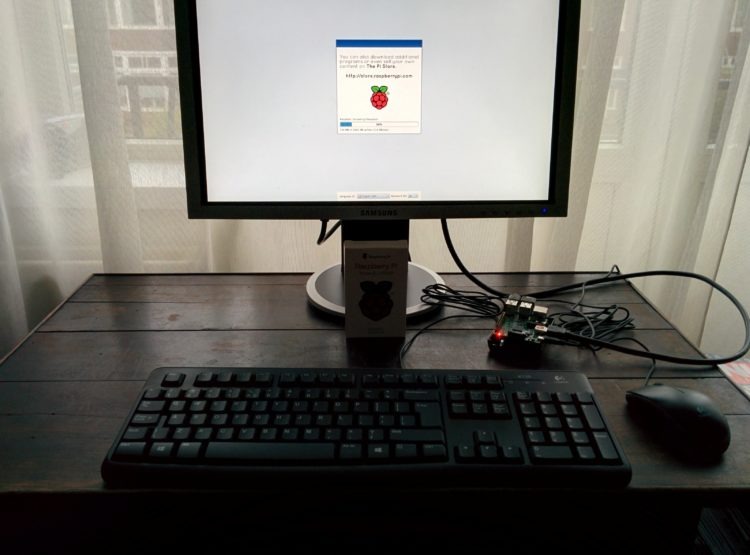Een sftp verbinding naar je Raspberry Pi
Vervolg op het artikel van 4 februari “Installeer WordPress op een Raspberry Pi”
SFTP
Als je WordPress hebt geïnstalleerd op je server wil je ook regelmatig backups maken, bestandsrechten aanpassen, plugins en thema’s installeren etc. Dat kan op verschillende manieren. Een van de makkelijkste manieren is het gebruiken van het sftp protocol. In tegenstelling tot FTP (File Transfer Protocol) gebruikt sftp een SSH verbinding om contact te leggen met je server. Dat is natuurlijk veel veiliger. Wat je nodig hebt is een (s)ftp client op je gewone computer. In dit voorbeeld gebruik ik Filezilla maar er zijn natuurlijk meer smaken voorhanden.
FileZilla
Onder Ubuntu installeer je FileZilla met
sudo apt-get install filezilla
Open FileZilla en vul onder Host vervolgens het protocol gevolgd door het IP adres van je Raspberry Pi in. Bijvoorbeeld:
sftp://192.168.1.31
Dat je vervolgens ‘Gebruikersnaam en Wachtwoord” moet invullen lijkt mij duidelijk. De 1e keer zal je worden gevraagd of je de hostsleutel te bewaren. Je kan het vinkje aankruisen waardoor je Raspberry Pi als vertrouwde bron hebt gekenmerkt.
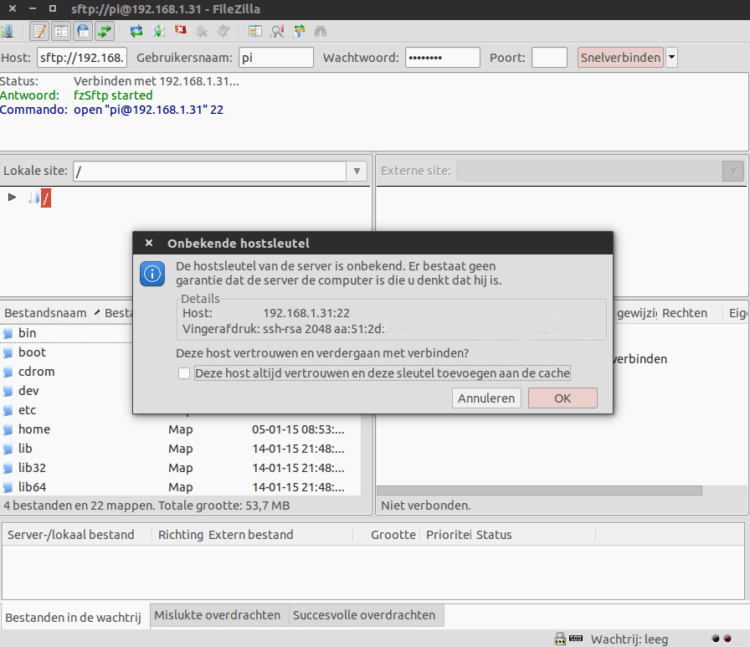
Vervolgens wordt de verbinding opgebouwd en kom je terecht in de /home/pi van je Raspberry Pi. Navigeer vervolgens naar /var/www/ (gebruik je invoerregel achter “Externe site:” om bij je WordPress bestanden te komen.
Nautilus
Mogelijk ook handig om te laten zien dat je onder je bestandsbeheerder ook met sftp kan werken. In dit voorbeeld gebruik ik Nautilus (GNOME/Unity). Onder Nautilus kan je met de toetscombinatie CTRL+L de locatiebalk activeren. Daarin kan je verbinding maken met je server (zie afbeelding voor syntax).
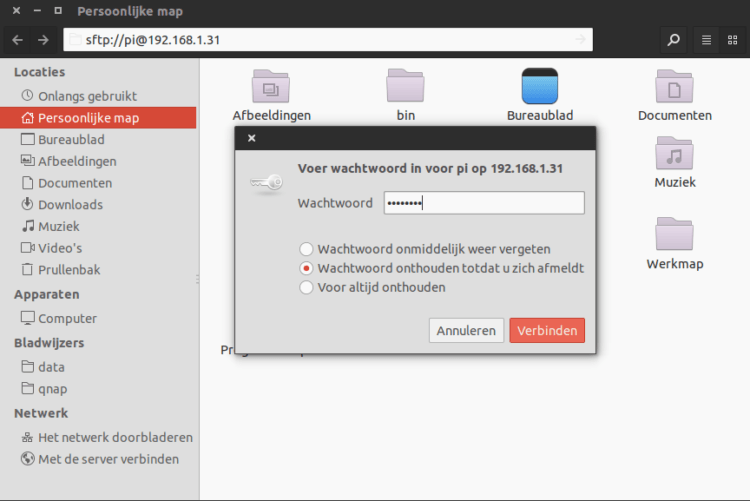


 Nog maar net begonnen met mijn Raspberry Pi B+ en een opvolger wordt al aangerukt.
Nog maar net begonnen met mijn Raspberry Pi B+ en een opvolger wordt al aangerukt.