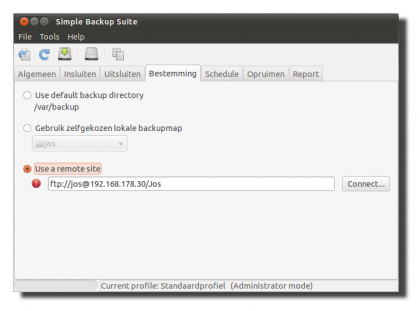De tijden veranderen en onze opslag veranderd mee. Zo was mijn eerste computer nog voorzien van een 10 Mb harde schijf. Tegenwoordig worden onze computers uitgerust met een opslag van 1 TB of meer.
Toch is het niet altijd handig om die opslag te beperken tot het gebruik op maar 1 computer. We hebben onze computers tegenwoordig onderdeel gemaakt van een (thuis)netwerk. En dan wil iedereen in het netwerk wel mee profiteren van een grote opslagruimte. Om in die behoefte te voorzien zijn er meerdere oplossingen mogelijk.
Network Attached Storage
Er zijn bijvoorbeeld routers verkrijgbaar die een externe harde schijf kunnen integreren in het netwerk. En je kan natuurlijk een server inzetten als fileserver voor op je netwerk. En wat te denken van cloudcomputing? Maar toch blijft de mooiste oplossing voor centrale opslag de inzet van een NAS. Dat staat voor Network Attached Storage. Een NAS is eigenlijk niets meer dan een opslagmedium die dankzij het TCP/IP protocol data kan overdragen aan alle op dat netwerk aangesloten computers.
En dat is wezenlijk eigenlijk precies wat een fileserver ook doet. Maar er zijn op onderdelen toch wel verschillen aan te wijzen. Het grootste verschil is dat het besturingsysteem van een NAS. Het besturingssyteem is toegesneden op het verrichten van pure fileserver activiteiten. Dat geeft voordelen in zowel performance als in energiebeheer. Het besturingssyteem (de firmware) is immers helemaal op maat gemaakt voor de door de fabrikant samengestelde hardware.
Gelukkig blijft de functionaliteit van die firmware niet beperkt tot pure fileserver activiteiten. Je kan op een NAS ook software installeren waarmee je NAS gebruikt kan worden als Web-, FTP- of print server of je gebruikt de NAS om automatisch bittorrents of nzb bestanden naar binnen te trekken.
Er zijn voor de thuis en soho eindgebruikers meerdere merken te vinden die zich specialiseren in deze markt. Grote namen zijn bijvoorbeeld Synology, Qnap, Netgear, Linksys, Freecom en Buffalo maar de lijst is nog heel veel groter te maken.
QNAP TS-419P

Zelf heb ik sinds kort een QNAP TS-419P in gebruik genomen. Het is eigenlijk alweer een gedateerd model want de opvolger is de QNAP TS-419p+. Die heeft nagenoeg dezelfde prijs maar een iets zwaardere processor aan boord. Nu we toch over hardware praten is het wel handig om even de belangrijkste specificaties te vermelden:
Als processor is gekozen voor een Marvell 6281 CPU die draait op een snelheid van 1.2 GHz. Aan boord is dan vervolgens 512 MB aan DDRII Ram geheugen en 16 MB aan flash geheugen. Er zijn twee Gigabit Lan poorten en 4 USB 2.0 poorten aan boord. Er zijn 4 zgn. hot-swappable harde schijf trays die kunnen worden voorzien van 2,5″ of 3,5″ (sata I/II) schijven. Ik heb gekozen voor 4 x 1,5 TB HDD’s van Samsung. Het is dan prettig om te weten dat er nog twee extra eSATA poorten beschikbaar zijn voor externe plaatsing van twee extra schijven.
RAID configuratie
Met 4 harde schijven van ieder 1,5 TB is het raadzaam om optimaal gebruik te maken van die opslag. Je kan ze natuurlijk inzetten als 4 afzonderlijke schijven, maar dat is niet zo handig in de praktijk. Het is gebruikelijk om een zgn. RAID configuratie te gebruiken.
RAID staat voor ‘Redundant Array of Independent Disks’ Met behulp van een RAID configuratie wordt de opslag van je data verspreid over meerdere schijven. Er zijn meerdere zgn. RAID niveaus die ieder hun voor- en nadelen kennen. Zo wordt bijvoorbeeld bij RAID 0 een aantal schijven benaderd alsof het één grote schijf is. Door de manier waarop data wordt weggeschreven over fysiek verschillende schijven wordt dit systeem heel erg snel. Maar als er een schijf kapot gaat is alle data ook verloren gegaan.
En juist het risico van gegevens verlies wordt centraal gesteld bij een NAS configuratie. Daarom wordt bij een NAS met 3 of meer schijven vaak gekozen voor een RAID 5 configuratie. Met RAID 5 wordt de data gelijkmatig verdeeld over meerdere schijven en wordt er extra informatie bijgehouden (dat wordt parity genoemd) waarmee de gegevens zijn te herconstrueren wanneer er een harde schijf stuk gaat.
Dankzij een dergelijke setup zijn je gegevens veilig. Als er een schijf kapot gaat kan je die vervangen voor een nieuw exemplaar en wordt dankzij de parity informatie de ontbrekende gegevens herberekend en opnieuw geconstrueerd. Het nadeel van RAID5 is de berekening van de parity informatie waardoor het schrijven van data altijd wat extra tijd kost.
Gelet op de voordelen van een RAID 5 configuratie heb ik voor de QNAP ook voor RAID 5 gekozen. Je komt vanzelf voor die keuze te staan als je start met de setup van deze NAS. De 1e initialisatie van de NAS duurt circa 45 minuten. Maar het bouwen van de RAID5 configuratie (op de achtergrond) duurt echt wel lang. Ik meen dat het iets van 14 uur geduurd heeft. Maar dat ging niet zomaar in een keer.
Firmware problemen
Voor ik begon met het installeren van de NAS had ik besloten om meteen te starten met de toen beschikbare laatste firmware. De meegeleverde cd had de firmware van april en het leek mij zinvol om meteen met de laatste versie te starten. Dat was de 3.3.5 versie die toen nog (inmiddels niet meer) op de website van QNAP was te vinden. Maar gaandeweg het opbouwen van de RAID5 configuratie bleek er iets fout te gaan. Op enig moment was de NAS niet meer te benaderen. Niet met de browser (ipadres:8080), niet vanuit Nautilus en ook pingen vanuit de terminal bleek onmogelijk te zijn. Kortom…”Houston, we have a problem”. Na een harde reboot het proces nog een een keer gestart en wederom hetzelfde probleem. Op dat moment blijkt al snel via het forum dat er meerdere van dit soort problemen zijn gemeld. Omwille van die problemen is alsnog de cd gepakt en met die oude firmware was de zaak probleemloos opgezet.
Vanuit die situatie werd de firmware opgewaardeerd naar wederom versie 3.3.5. De gedachte was dat er mogelijk een bug zat in het bouwen van de RAID5 configuratie en dat de rest wel goed zou zitten. Helaas bleek dat een misvatting te zijn. Na een tijdje bleek de NAS wederom “te hangen”. Om een lang verhaal kort te maken bleek dat versie 3.3.4 en 3.3.5 echt grote fouten bevatten. QNAP heeft ze daarom ook (mede naar aanleiding van mijn gemelde ervaringen) uit de markt getrokken en liet weten dat er gewerkt moest worden met versie 3.3.3 build 928. Dat leek inderdaad een goede optie te zijn, maar na enkele dagen werd wederom het plezier verstoord door dezelfde verschijnselen. Ook de inmiddels op de markt gebrachte versie 3.3.6 loste dat probleem niet op. Uiteindelijk werk ik nu met versie 3.3.2 omdat daarvan wordt gezegd (door gebruikers) dat deze versie wel stabiel blijkt te zijn.
Het ziet er dus naar uit dat de fabrikant problemen heeft met het aanbieden van goede firmware. Elke maand komt er wel nieuwe firmware uit, maar op deze manier heb je er niets aan. Ik mag alleen maar hopen dat QNAP hier lering uit trekt want ze bewijzen zichzelf een slechte dienst door op deze manier met hun firmware en klanten om te springen.
Omwille van deze problemen aarzel ik om hier meteen al mijn ‘gewone’ ervaringen mede te delen. Op zich zijn die wel goed, maar uiteindelijk valt alles tegen als de NAS dood valt. Voorlopig lijkt het goed te gaan met de 3.3.2 firmware en heb ik inmiddels een hoop data over weten te zetten naar mijn NAS. Maar de praktijktest moet wel worden verlengd want op dit moment is het nog te vroeg om erg enthousiast over haar mogelijkheden te schrijven. De tijd zal het leren en dan komt vanzelf een vervolg op dit artikel.
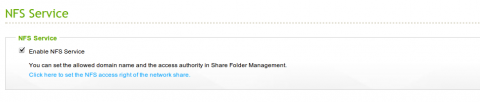 Om zondermeer gebruik te kunnen maken van NFS op je Ubuntu desktop heb je een paar stappen te maken. Ten eerste installeer je nfs-common (sudo apt-get install nfs-common).
Om zondermeer gebruik te kunnen maken van NFS op je Ubuntu desktop heb je een paar stappen te maken. Ten eerste installeer je nfs-common (sudo apt-get install nfs-common).
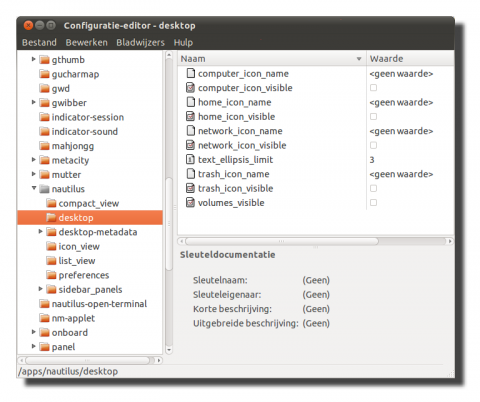
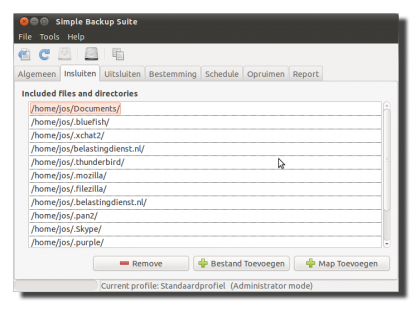 Wat ik alleen even moest uitzoeken was de manier om dat naar mijn NAS te laten stromen. Maar dat bleek ook niet lastig te zijn. Op mijn QNAP heb ik het FTP protocol actief gemaakt. Ik gebruik die alleen intern, want de poort is niet naar buiten open gezet. (Je kan natuurlijk ook ssh gebruiken).
Wat ik alleen even moest uitzoeken was de manier om dat naar mijn NAS te laten stromen. Maar dat bleek ook niet lastig te zijn. Op mijn QNAP heb ik het FTP protocol actief gemaakt. Ik gebruik die alleen intern, want de poort is niet naar buiten open gezet. (Je kan natuurlijk ook ssh gebruiken).