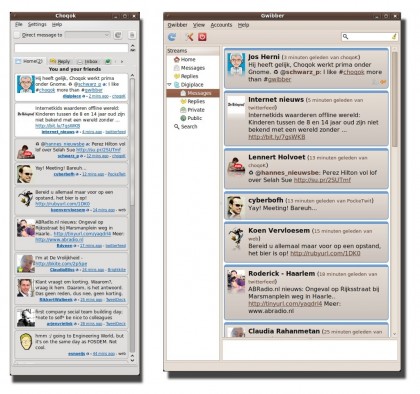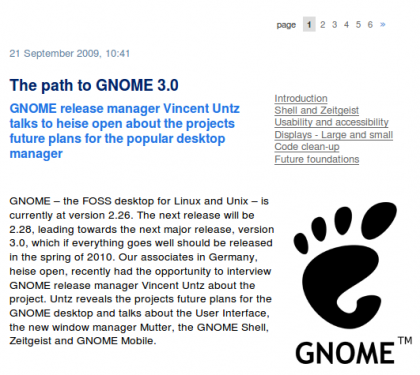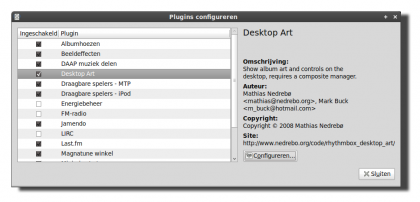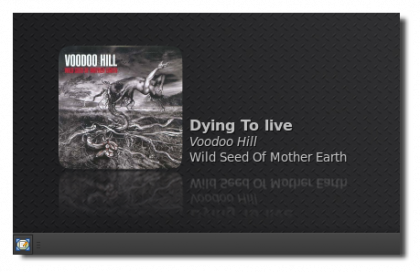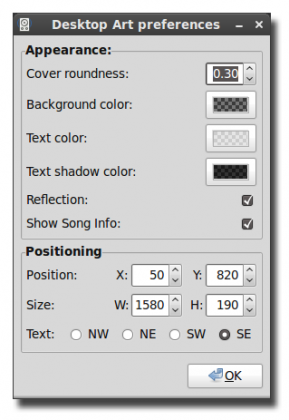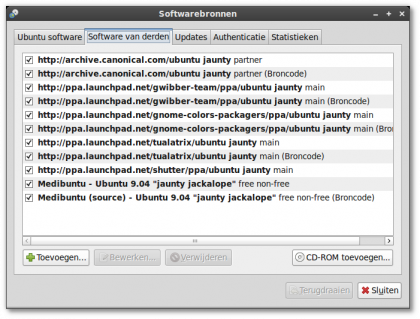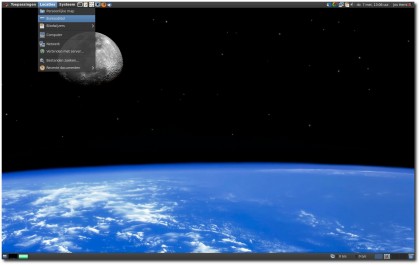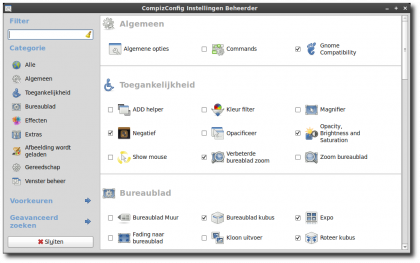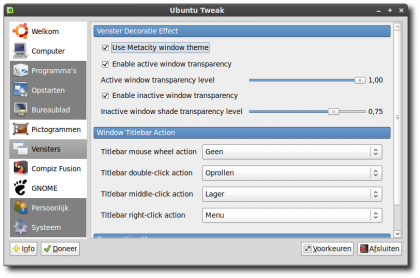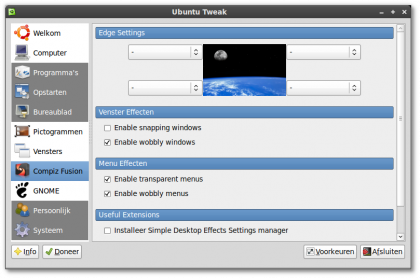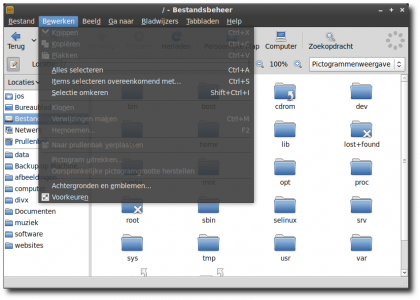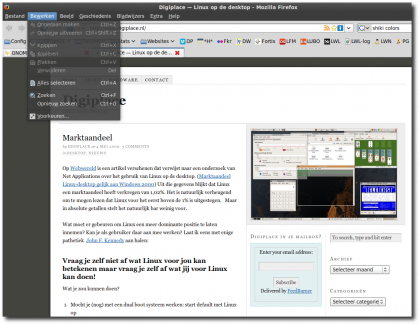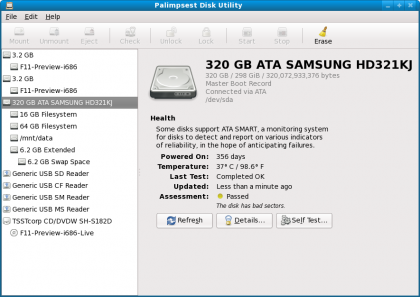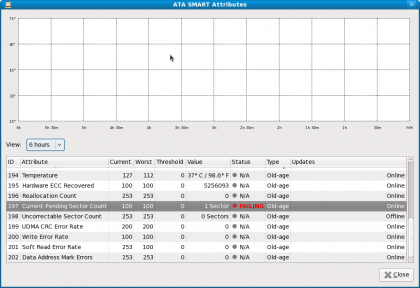Choqok
Als rechtgeaarde Gnome gebruiker heb ik niet zoveel op met het gebruik van specifieke KDE applicaties op mijn desktop. Maar vandaag heb ik gezien dat deze soms krampachtige houding onterecht is gebleken.
Als gebruiker van twitter heb ik lang gezocht naar een ideale applicatie. Onder Gnome bleek Gwibber de beste kandidaat te zijn. In haar ontwikkelingstraject is schijnbaar een nieuwe weg ingeslagen en de huidige vormgeving én functionaliteit kan mij helaas niet bekoren. Daarom had ik een overstap gemaakt naar een Adobe Air apllicatie: Tweetdeck.En die werkt prima en heeft voorzieningen aan boord waar werkelijk alle wensen mee zijn te vervullen. Maar die komen met een prijs want Tweetdeck heeft beduidend meer cpu honger en vraagt ook meer van het werkgeheugen. Maar het belangrijkste bezwaar voor mij is eigenlijk dat ik alleen maar twitter wil gebruiken. Alle toeters en bellen van die applicatie zijn gewoon niet aan mij besteed.
En toen las ik op Twitter notabene positieve berichten over Choqok. En al snel kon ik mij in die berichtgeving vinden. Choqok draait nu keurig op mijn desktop, vraagt weinig van het geheugen of CPU en functioneert precies zoals ik dat altijd heb gewenst.