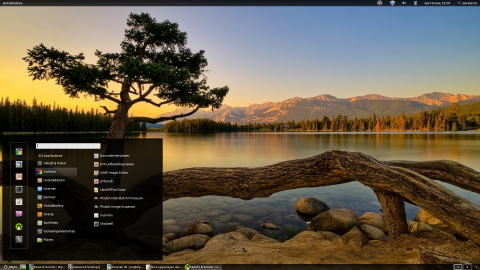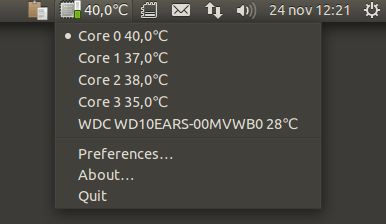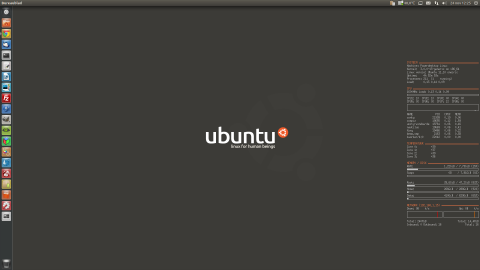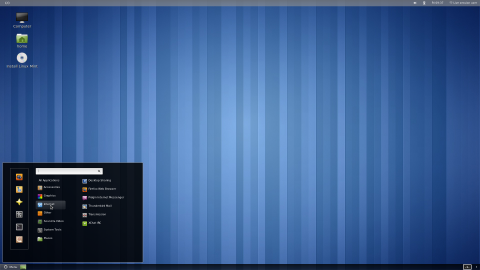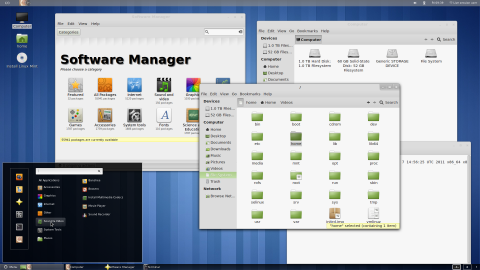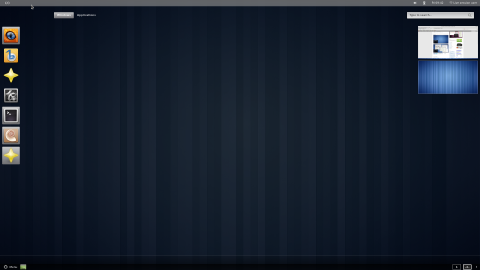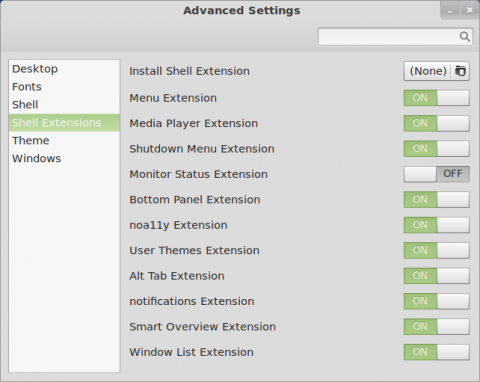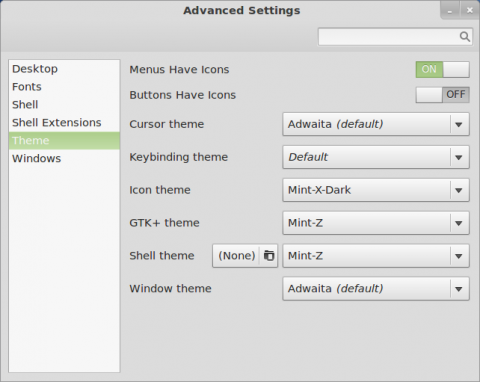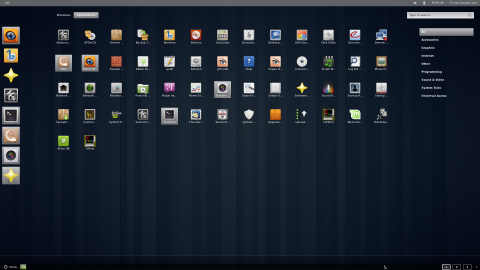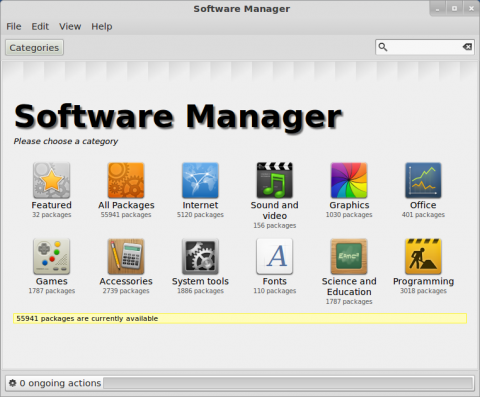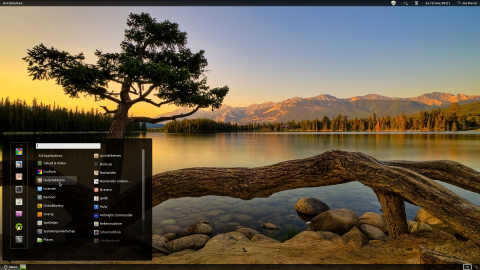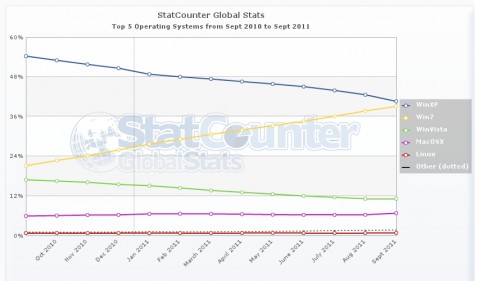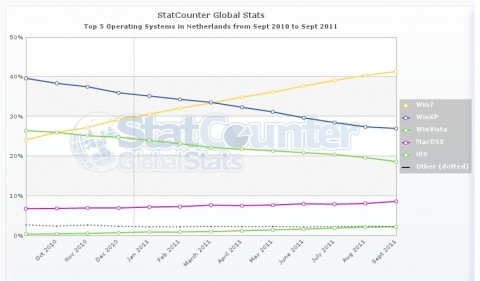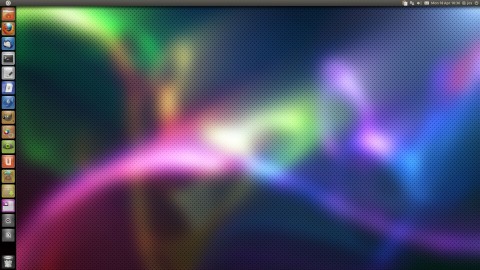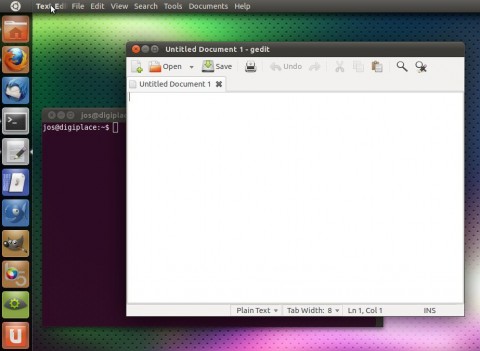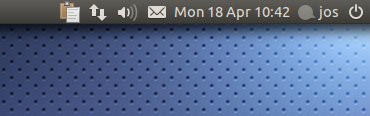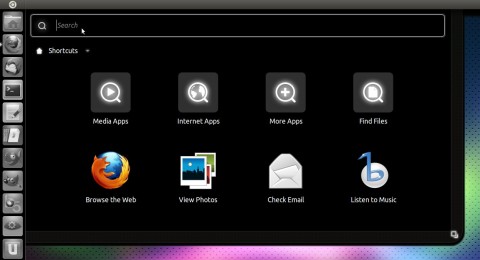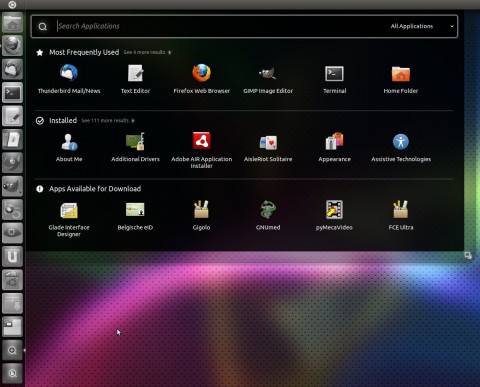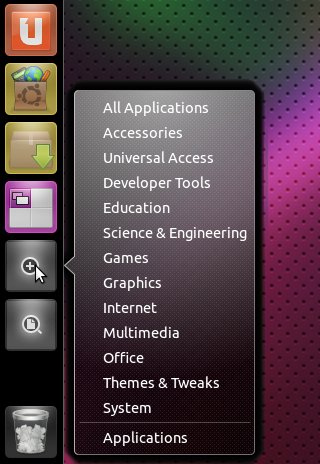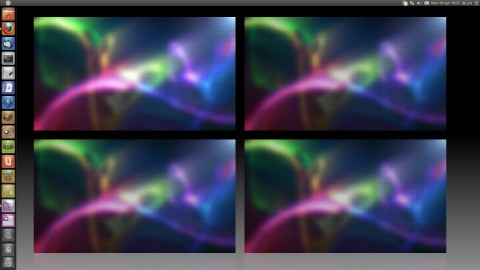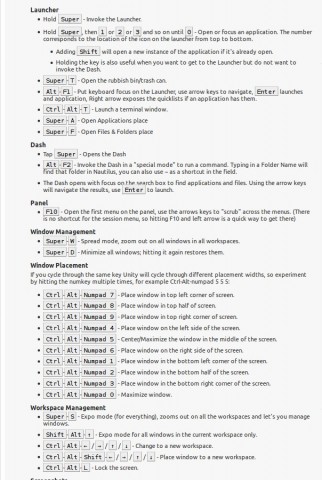Met de aanstaande release van Ubuntu 11.04 breekt Ubuntu met een lange traditie. De koppeling met de vrijgaven van Gnome wordt immers doorbroken. En dus wordt Ubuntu niet met Gnome 3.0 aangeleverd maar met Gnome 2.32.1. En dat is natuurlijk een opvallende beslissing. De ontwikkelaars van Gnome (waar ook Canonical een belangrijke bijdrage in heeft) hebben met Gnome 3.0 een geheel vernieuw platform neergezet. Maar er kwam een verschil van inzicht wat er toe heeft geleid dat Ubuntu zal verschijnen met een eigen interpretatie van de Gnome Shell.
Een fundamenteel verschil tussen de shell van Gnome 3.0 en Ubuntu is de keuze van de composiet windowmanager. Gnome heeft gekozen voor Mutter waar Ubuntu heeft gekozen voor Compiz. Daaroverheen heeft Ubuntu ervoor gekozen om Unity verder te ontwikkelen en toe te passen als de standaard shell voor haar besturingssysteem.
Het ziet er naar uit dat deze beslissing mede is ingegeven door de overtuiging van Ubuntu dat ze een rol kunnen spelen in de ontwikkeling van zgn. Touch devices. Onder Ubuntu 10.10 werd die ondersteuning al meegebakken en het ziet ernaar uit dat het steeds belangrijker wordt om daar verder op in te spelen. Als je dan een dergelijke visie hebt ontwikkeld dan moet je er ook voor zorgen dat je de juiste tools optimaal weet aan te bieden. De toekomst zal nog moeten uitwijzen of Unity daarin gaat slagen.
Ubuntu 11.04
Op 28 april zal Ubuntu’s Natty Narwhal officieel verschijnen. Op dit moment kan je al met de 2e bèta een proefje nemen. Een bèta van Ubuntu is normaal redelijk stabiel en grote veranderingen zijn niet meer te verwachten. Daarom is het een goed moment om eens te kijken hoe Unity valt te gebruiken voor een doorgewinterde Gnome 2.* gebruiker.
De installatie van Ubuntu 11.04 zal wederom geen problemen gaan geven. Er zijn wel verschillen met vorige versies maar over het algemeen genomen zal een gebruiker zich hier best wel mee weten te redden. Het wordt pas spannend als je het systeem opnieuw opstart en je wordt begroet door de Gnome Display Manager. Daarin kan je namelijk de keuze maken of je wilt werken met de Classic Ubuntu of met de nieuwe standaard Ubuntu: Unity.
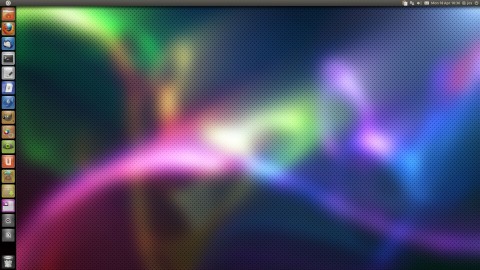
Als je kiest voor Unity dan kom je ineens in een volstrekt andere omgeving aan. Er is bijvoorbeeld geen onderste paneel meer. En het bovenste paneel heeft een andere functie gekregen. Er staan nog een paar icoontjes in de rechter boven hoek (daarover later meer) en een Ubuntu logo met daaronder de toepassingen starter. Naar nu blijkt wordt het bovenste panel dan ook eigenlijk gebruikt voor het zgn. Global-Menu systeem. Gebruikers van Apple’s OSX zijn daar al mee bekend. De vensters van applicaties zijn ontdaan van hun menu structuur omdat dit menu is verplaatst naar het bovenste paneel. Althans…als het applicatievenster de focus heeft gekregen.
Er zal ongetwijfeld een heleboel voordeel aan deze beslissing kleven anders is het niet gedaan. Persoonlijk zie ik er nog niet de voordelen van in. Wel als een applicatie full screen wordt gebruikt. Dan werkt het prima. Maar als je met meerdere applicaties werkt op een groot scherm dan moet ik toch echt veel te vaak met mijn muis te ver naar boven om keuzes te kunnen maken.
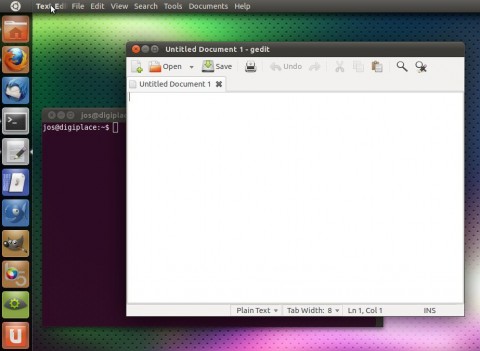
Een ander opvallend verschil is dat het paneel geen mogelijkheden meer biedt om panel applets een plek te geven. Dus mocht je gewend zijn om bijv. te werken met sensor applets, een weather applet, CPU- of systeeminfo applets…jammer! Die tijd is blijkbaar voorbij. En zelfs het rechter rijtje (indicators) heeft haar beperkingen gekregen. Want als gebruiker van HPTOOLS zie ik mijn HP utility niet meer staan. En mijn vertrouwde Parcellite klembordmanager is ook niet zichtbaar én dus onbruikbaar geworden. (tip: gebruik Diodon en dan werkt dat wel weer). Ik vermoed dat deze situatie vanzelf zal worden opgelost want het is ondenkbaar dat alle functionaliteit uit een nieuwe Shell wordt verbannen.
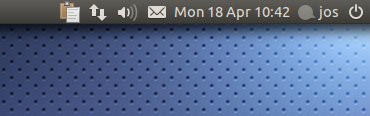
Genoeg over dat panel, Unity is natuurlijk heel veel meer. Het gaat vooral om de interactie tussen de aangeboden interface en de gebruiker. Wat valt dan op?
Dash
Ten eerste de aanwezigheid van Dash. Die verschijnt op het moment dat je klikt op het Ubuntu logo, links boven aan het panel. Je krijgt dan een aantal shortcuts naar veel gebruikte toepassingen of bestanden te zien. Tevens is deze Dash voorzien van een search bar waarin je de naam van een applicatie kunt zoeken én kan starten. Gebruikers van Gnome-Do zullen deze actie ongetwijfeld herkennen.
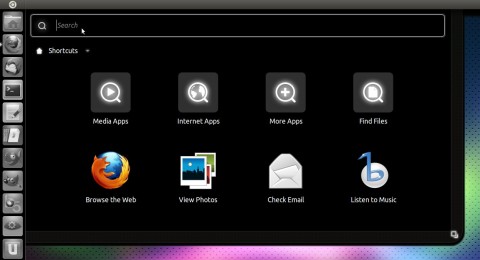
Dash wordt ook zichtbaar als je vanuit de verticale toepassingen paneel klikt op “Applications” of “Files en Folders”.
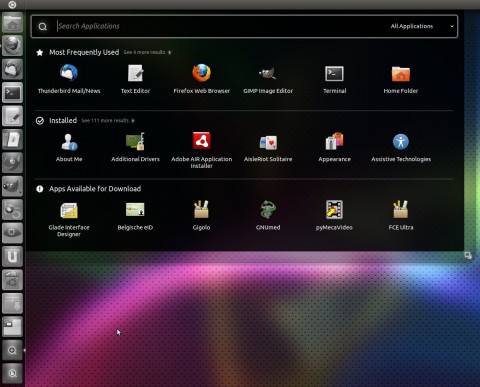
Je kan ook met je rechtermuisknop de Applications of Files en folders button klikken en dan een keuze maken uit het menu wat dan verschijnt. Als je een programma hebt opgestart dan verschijnt dat automatisch in de application bar. Met een rechtermuisknop kan je dan bepalen of dat programma daar een definitieve plek verdiend.
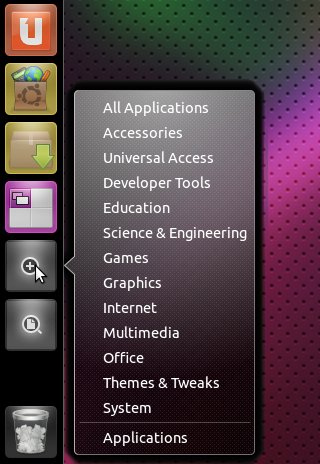
Je vindt daar ook een workspace switcher en uiteindelijk valt er mee te werken.
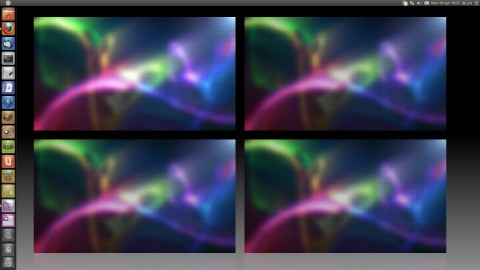
Maar Unity werkt pas echt prettig als je gebruik maakt van toetsenbord, muis en venster shortcuts. Een mooi overzicht staat op de website van Askubuntu: http://askubuntu.com/questions/28086/unity-keyboard-mouse-shortcuts
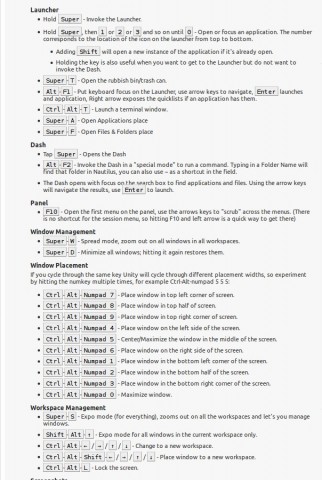
Het gaat te ver om nu al te roepen dat Unity geweldig werkt. Dat doet het niet. Er zijn nog teveel tekortkomingen. Ook de stabilteit in combinatie met Compiz baart nog zorgen. Maar tot mijn eigen verbazing val ik nog niet terug naar de vertrouwde Gnome 2.* omgeving. Ik heb nog geen ervaring opgedaan met de definitieve versie van Gnome 3.0 dus die vergelijking kan ik ook nog niet maken. Het zal mij niet verbazen als Unity zich weet te handhaven en dat het een verstandige beslissing is geweest. Maar -nogmaals- dat moet de praktijk gaan uitwijzen. Ubuntu zal het niet gemakkelijk krijgen maar als ze erin slagen hebben ze wederom hun desktop naar een hoger platform weten te tillen.