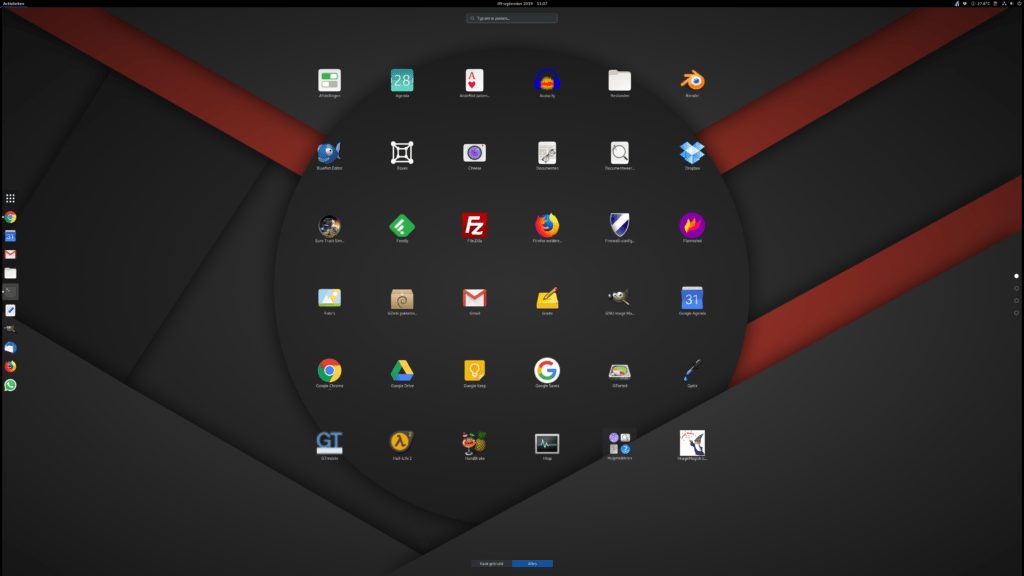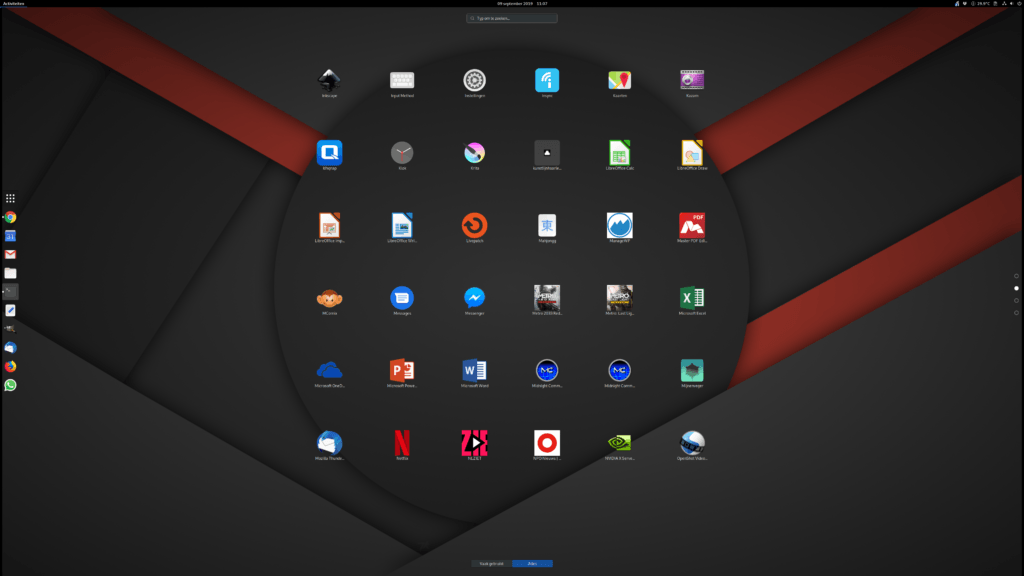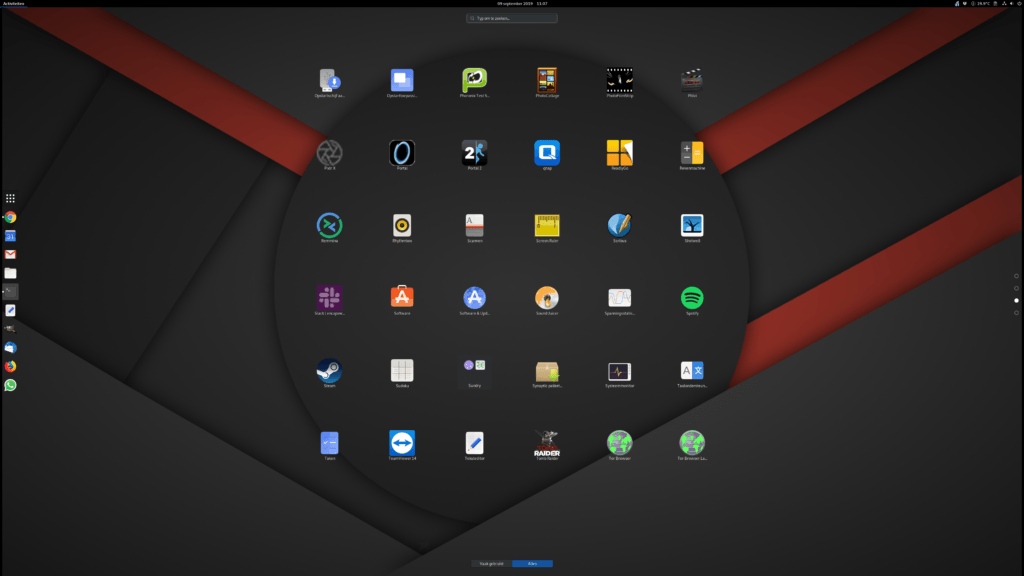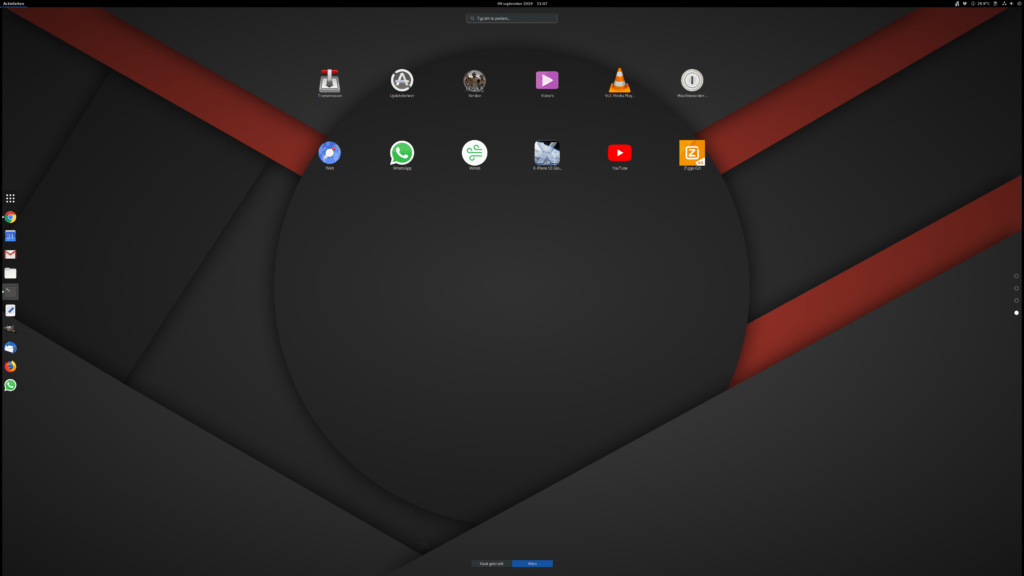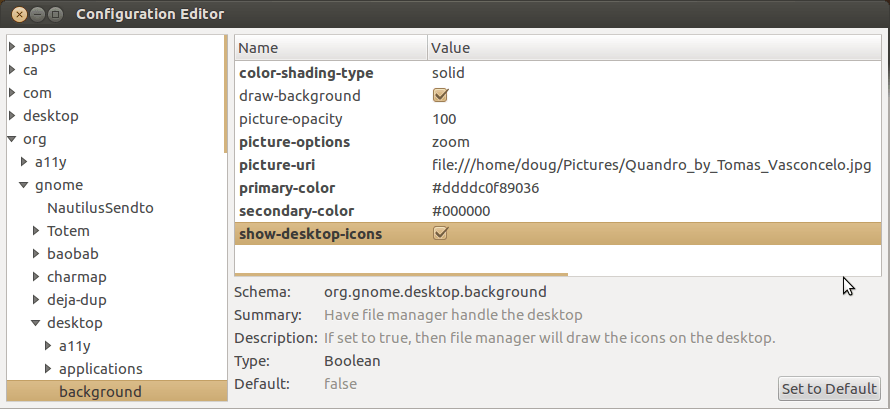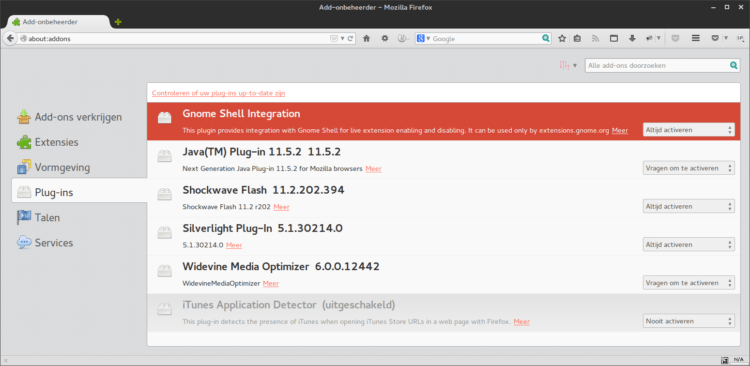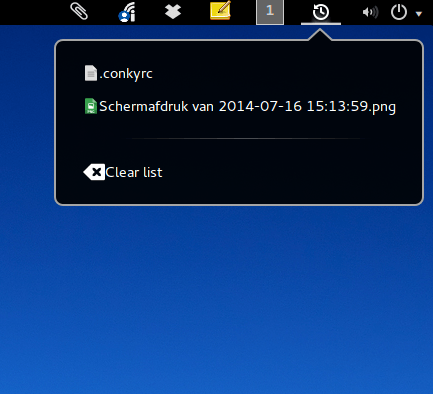Als je werkt onder Ubuntu GNOME dan maak je waarschijnlijk ook wel gebruik van één of meerdere zgn. GNOME Shell Extensions. Deze extensions voegen extra functionaliteit toe aan je GNOME desktop.
Je moet dan wel even gebruik maken van Firefox of Epiphany webbrowser want Google Chrome heeft alle ondersteuning voor zgn. NPAPI plugins ingetrokken. Als je daarvoor Firefox gebruikt moet je er ook voor zorgen dat je de GNOME Shell Integration plugin hebt geactiveerd.
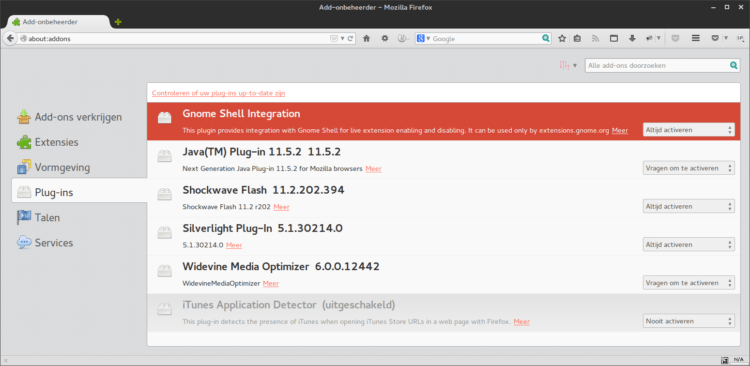
Op https://extensions.gnome.org/ kan je dan grasduinen in beschikbare extensions.
Persoonlijk maak ik gebruik van meerdere extensions. Een van de plezierigste vind ik Recent Items
Recent Items
De omschrijving van deze extensie is erg summier:
Adds an icon for recently used items at the top panel; clear list by click… New version: Settings for: number of items, number of items under “more” and blacklisting options are defined at the top of extension.js (see www.bananenfisch.net/gnome for more infos).
Je zou het haast niet meer proberen 😉 Maar ik zou het toch maar doen. Tenminste..als je nog werkt met GNOME 3.10 (Ubuntu GNOME 14.04). Het lijkt er namelijk op dat deze extensie problemen ondervind onder GNOME 3.12.
De werking is heel simpel. Er komt een kloksymbooltje in het panel te staan. Als je nu vanuit Nautilus een bestand opvraagt, of een screenshot maakt dan kan je met behulp van een simpele klik dat bestand in één keer op je scherm toveren. Vooral bij het nemen van een screenshot is dat erg handig. Je hoeft niet meer te zoeken, niet meer te bladeren, je klikt op het klokje en het bovenste bestand is de laatst aangemaakte óf het laatst gebruikte bestand.
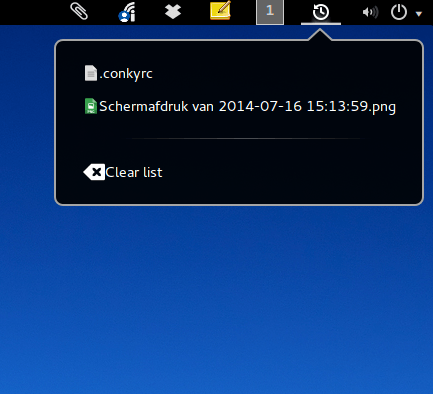
Als je het eenmaal gebruikt wil je nooit meer zonder. Dat gaat overigens ook op voor andere extensions waaronder Coverflow alt-tab, Dash to dock, Icon hider, Media player indicator, Notifications alert, taskbar, topicons, User themes, Workspace indicator & Workspaces to dock. Maar daarover later vast meer.