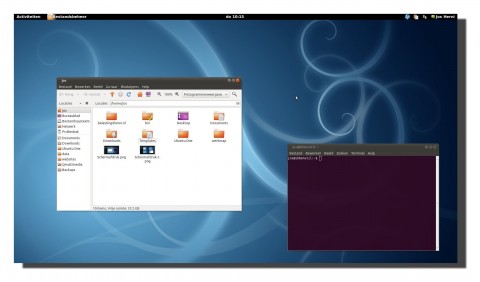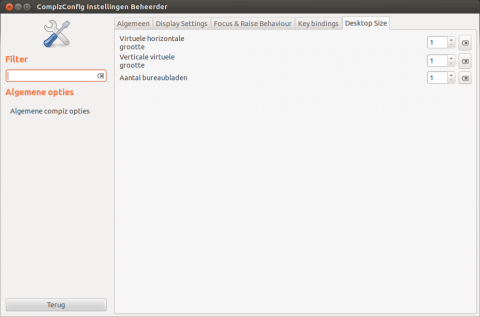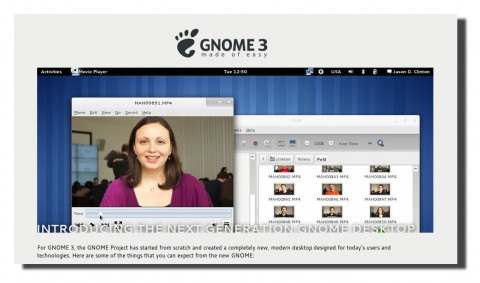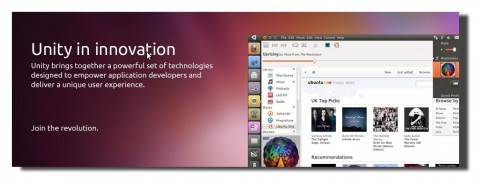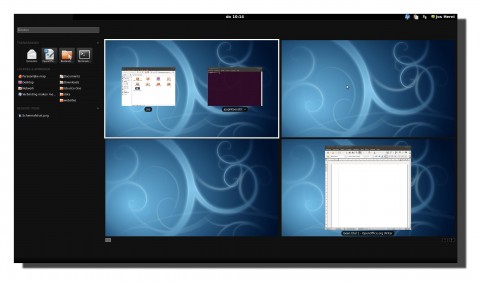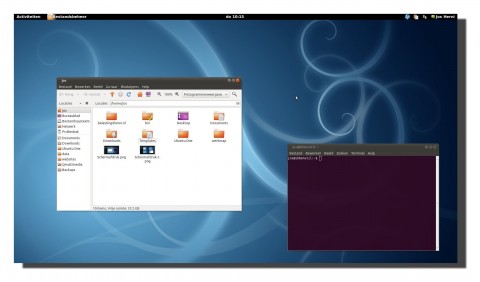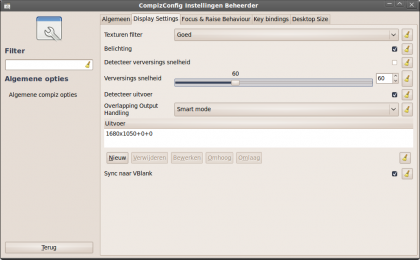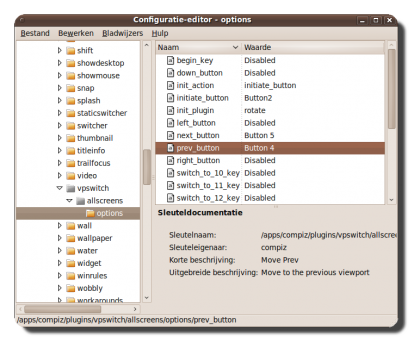Gebruikers van de Gnome desktop krijgen in april van dit jaar te maken met een geheel nieuwe versie van hun vertrouwde Gnome werkblad omgeving. De huidige 2.* branche die in juni 2002 werd geïntroduceerd zal niet verder worden ontwikkeld dan haar huidige 2.32 versie.
Vanaf april 2011 krijgen we namelijk Gnome 3.0 aangeboden. Het meest in het oog springende verschil zal het gebruik van Gnome Shell zijn. Deze Gnome Shell vervangt de huidige panels en zal op een andere manier gaan zorgen voor het ‘bedienen’ van de desktop. Daarnaast zal de Metacity window manager worden vervangen door Mutter. Het grote verschil hierbij is dat Mutter compositing gaat aanbieden.
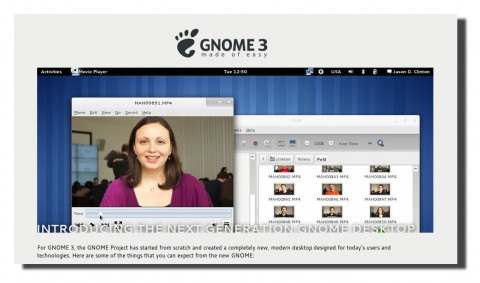
Ubuntu heeft al aangegeven dat ze op een andere manier invulling gaan geven aan Gnome 3.0. Zij zullen met een eigen variant gaan komen, waarbij enerzijds Compiz als windowmanager zal worden ingezet en anderzijds Gnome Shell zal worden vervangen door Unity.
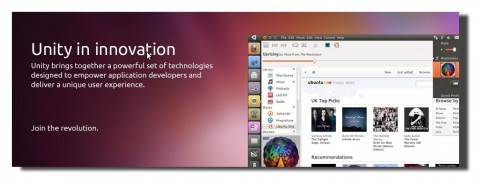
Gebruikers van de alpha versie voor Ubuntu 11.04 kunnen daar al mee experimenteren. Zelf ben ik nog niet zover , maar binnenkort gaat er wel een van mijn computers draaien onder de Alpha van Ubuntu 11.04.
Maar hoewel Unity anders zal worden vormgegeven én werken dan Gnome Shell lijken ze natuurlijk inhoudelijk wel op elkaar. En daarom ben ik nu eens gaan kijken naar de uitwerking van Gnome Shell. Gewoon om eens te zien in hoeverre die nieuwe desktop mijn desktop gebruik zal gaan veranderen.
Onder Ubuntu 10.10 is dat snel gedaan door Gnome shell te installeren. Vanuit een terminal is een sudo apt-get install gnome-shell voldoende. Vervolgens heb ik ervoor gekozen om Compiz even te vervangen door Metacity. Dat gaat eenvoudig met behulp van Fusion-Icon (sudo apt-get install fusion-icon). Je kan daarna dit programma vinden in je hulpmiddelen menu en eenmaal opgestart kan je met een linker muisknop de keuze wel vinden om te kiezen voor Metacity.
Vervolgens start je Gnome Shell op door een uitvoer venster te openen met de toetscombinatie ALT+F2 en daarin geef je dan het commando: gnome-shell –replace.
Dat levert meteen een hele transformatie van je desktop op. Alleen je wallpaper blijft eigenlijk staan. De twee panels zijn verdwenen. Aan de bovenkant van het scherm is een zwarte balk verschenen met links een Activiteiten menu en rechts een beperkt aantal iconen voor ondermeer netwerk, afmelden etc.

Programma’s (activiteiten) start je op door je muis naar de linkerbovenhoek te brengen. Dan verschijnt er vanzelf een panel aan de linkerzijde van het scherm van waaruit je keuzes kunt maken. Als snel zie je dan ook dat je meerdere desktops kan openen. Als je op een open venster klikt op zo’n virtuele desktop dan staat die applicatie meteen op je scherm en verdwijnt ook het zwarte panel aan de linkerzijde.
Het wisselen tussen open applicaties kan lastig zijn als er veel open staan omdat de vertrouwde functionaliteit van het onderste panel is verdwenen. Daar zal wel een shortcut voor gemaakt zijn of worden dus dat zal wel goed komen lijkt mij. Al met al is het echt even wennen, maar ik voorzie eigenlijk ook weer niet al te veel problemen op mij af komen.
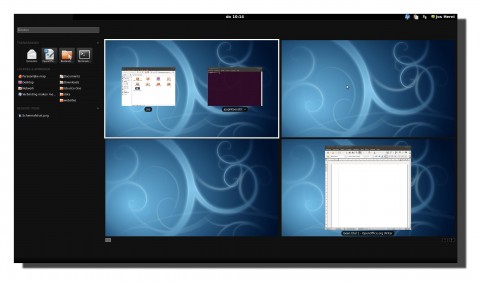
En dat stelt toch wel een beetje gerust om de waarheid te zeggen. Want ik ben echt wel verknocht aan mijn Gnome desktop. Maar het ziet er ook hier naar uit dat ‘anders’ iets anders is dan ‘minder’. Temeer omdat de door Ubuntu meegeleverde versie van Gnome Shell niet de meest bijgewerte versie is. Daarvoor zou je eigenlijk vanuit GIT de laatste snapshot moeten installeren. Maar daar waag ik mij nog niet aan. Temeer omdat uiteindelijk onder Ubuntu een andere Shell zal worden toegepast. Ik kijk er toch wel met enig vertrouwen naar uit.