Liever een NFS oplossing? Kijk dan hier (werkt veel beter op een Linux computer)
Als je naast je ‘gewone’ computer ook nog andere computers in je netwerk hebt hangen dan wil je daar op enig moment natuurlijk ook naar toe kunnen gaan. Als die andere computers werken onder Windows dan maak je daarvoor meestal gebruik van het zgn. Samba protocol. Het werkt snel, wordt goed ondersteund door Linux en je kan er zondermeer gebruik van maken via bijvoorbeeld Nautilus. Samba is zo ingeburgerd dat ook Linuxservers Samba bijna standaard aan boord hebben.
Het is eenvoudig om verbinding te krijgen met een samba share. In nautilus tik je in smb://usernaam@ipadresvanserver/sharenaam en je komt binnen. Maar is het niet gemakkelijker om het automatisch te doen? Je zet je computer aan en de samba share is beschikbaar. Hoe dat gaat staat in dit artikel.
Aan de slag op de server
In mijn situatie gaat het om een gewenste permanente verbinding tussen mijn Ubuntu desktop en een in mijn netwerk opererende QNAP NAS (TS-419P). Die NAS geeft de mogelijkheid om met Samba te werken. Dankzij de eenvoudige webinterface van QNAP is het een kwestie van een vinkje plaatsen bij de Netwerk Services.
Het instellen van de cliënt
Op de desktop moet er wel wat meer gebeuren. Om te beginnen installeer je het pakket smbfs met het commando sudo apt-get install smbfs
The SMB/CIFS protocol provides support for cross-platform file sharing with Microsoft Windows, OS X, and other Unix systems.
Omdat ik specifiek wil dat een share op mijn QNAP NAS constant is gemount moet ik ervoor zorgen dat bij het booten de inloggegevens van die NAS bekend zijn. Daarom maak je een klein onzichtbaar tekstbestandje (gksudo gedit /root/.naslogin) en plaatst daarin je gebruikersnaam en je wachtwoord. Let wel..de gebruikersnaam en het wachtwoord van de gebruiker op je NAS.
In dit voorbeeld noem ik dat bestand dus .naslogin waardoor de PUNT ervoor zorgt dat het bestand niet automatisch zichtbaar wordt weergegeven. In dit bestand komen maar twee regels tekst te staan:
username=
password=
En inderdaad, achter het = teken komt dan de gebruikersnaam en wachtwoord te staan van de gebruiker op die NAS. Omdat het bestand onzichtbaar in de /root map komt te staan heeft het in ieder geval een veilig plekje gevonden.
Dit bestand moet je aanpassen met het commando: sudo chmod 600 /root/.naslogin
Vervolgens open je met rootrechten wederom je editor en past het bestand /etc/hosts aan (gksudo gedit /etc/hosts) In dit bestand voeg je het IP adres van je server met daarachter de netwerknaam toe. De standaard netwerknaam van een QNAP NAS is QNAP en als je die niet zou hebben veranderd komt er dus QNAP achter het IP adres van je NAS te staan.
De volgende stap is het aanmaken van een zgn. mountpoint. Dat is een map die straks de complete inhoud van de QNAP share laat zien alsof het op jouw computer staat. Je maakt die map aan met het commando sudo mkdir /media/mapnaam. In dit voorbeeld noem ik die map dus ‘mapnaam’
Die map moet je vervolgens even goed in zijn rechten zetten. Vanuit de terminal doe je dat met het commando sudo chmod 777 /media/mapnaam
We zijn er nu bijna. Je moet nu het bestand /etc/fstab aanpassen. Dat doe wederom met rootrechten en dus met gksudo gedit /etc/fstab. Maak het venster van gedit wat groter zodat alles keurig wordt uitgelijnd en voeg een nieuwe regel toe met de volgende syntax:
//ipadresvanjeserver/sharenameopserver /media/mapnaam cifs credentials=/root/.naslogin,rw,iocharset=utf8,dir_mode=0777,file_mode=0777 0 0
Let dus goed op dat je de juiste waardes vermeld (ipadres, mapnaam, sharenaam en inlogbestand). Als het allemaal correct is wordt de verbinding gemaakt als je daarna het commando sudo mount -a intikt in je terminal. Je ziet dan een icoon van de share op je bureaublad verschijnen.
Tot slot:
Als je hierna je computer herstart zie je meteen weer dat icoon op je bureaublad staan én een vermelding in Nautilus. Als je liever geen icoon op je bureaublad ziet staan dan kan je kiezen om sudo gconf-editor in te voeren en dan het vinkje te verwijderen bij de entry: Apps/nautilus/desktop.. volumes_visible.

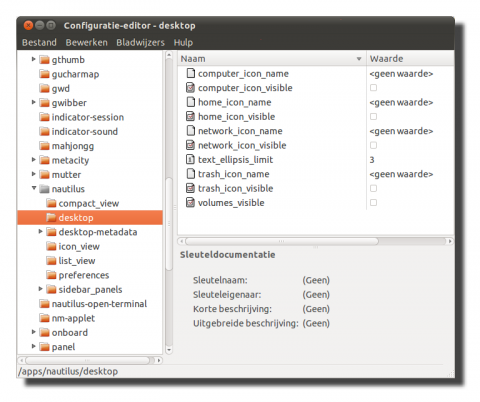

Pingback: Tweets die vermelden Hoe verbind je Ubuntu automatisch met een NFS share op een QNAP NAS? : Digiplace -- Topsy.com
Gigolo is ook erg handig: http://www.uvena.de/gigolo/
Perfect. Precies wat ik zocht!
Bedankt voor het artikel. Kun je ook aangeven wat er ingesteld moet worden als je met meerdere gebruikers op het NAS zit, en op de PC meerdere user accounts hebt?
Mijn use case: een gezin; ik wil dat kind1 een andere /home directory gemount krijgt dan ik, ouder1. En op de /photo directory mag kind1 alleen kijken, terwijl ouder1 er ook op mag schrijven.
Hallo Roger, leuk dat je reageert.
In die situatie is het niet handig om automatisch verbinding te maken met je NAS. Wat ik je dan aanbeveel is dat je op je NAS meerdere accounts aanmaakt. Elk account krijgt dus zijn eigen met login en wachtwoord afgeschermde map op de NAS.
De rest laat zich dan wel raden denk ik. Vanuit de desktop maakt de desbetreffende gebruiker verbinding met zijn map op de nas. Op mijn Ubuntu desktop doe ik dat bijv. in Nautilus met de opdracht smb://gebruiker@ipadresvandenas. Vervolgens je wachtwoord intikken die je op die NAS voor die gebruiker hebt ingesteld en je bent binnen. Dat is weliswaar niet automatisch maar je kan natuurlijk van die verbinding een bladwijzer maken.
Gebruikers op de NAS kan je ook beperkingen of privileges in de schrijf en leesrechten geven. Daarvoor moet je als admin inloggen en dan doorklikken naar QNAP ’s menu onderdeel ‘Acces Right Management’ waar je individuele en groepsrechten kan uitdelen en wijzigen.
Onder het kopje ( Het instellen van de client) zie ik een vetgedrukt gksudo gedit /root/.naslogin en twee alineas verder het vet gedrukte sudo chmod 600 /root/.loginnas dit correspondeert niet met elkaar.
Ondanks dat werkt het bij mij niet want mijn cafeine progje doet het in ubuntu 12.04 ook niet terwijl dat in 10.o4 geen probleem was.
Alles even aangepast naar .naslogin, was idd een tikfoutje
Pingback: Linux Samba with CIFS and Windows Home Server « roheve
Vooral omdat hier om de QNAP NAS gaat heb ik deze regels gevolgd en sudo mount blijkt niet te werken. De NAS TS 409 is niet veel anders dan TS 419.
Verbaast mij dat hier op de NAS sado en GKSUDO voorkomt dat is bij mij niet het geval. Dit heb ik moeten oplossen met VI-editor.
Mount -a geeft geen share aan.
Hoe los ik dit op. mogelijk is Fstab niet juist weer gegeven.
Sudo en gksudo zijn min of meer hetzelfde maar zijn afhankelijk van de omgeving. Als je een programma in een gui sudo rechten wil geven dan gebruik je bij voorkeur gksudo. Lees bijv. deze uitleg: http://superuser.com/questions/202676/sudo-vs-gksudo-difference
Als je overigens met Ubuntu werkt én eenvoudig toegang wil verkrijgen tot je NAS dan zou ik werken met nfs. Staat ook beschreven op Digiplace (https://www.digiplace.nl/automount-een-qnap-nfs-share/)
Maar als je wil werken met samba dan werkt beschreven configuratie wel degelijk. Laat anders even zien welke commmando’s je hebt ingegeven in je terminal.
Inmiddels 28-02-2015 is het aanzicht van Qnap drastisch gewijzigd. Omdat ik met Ubuntu 14.04 werk weet ik niet wat ik met Qsync aanmoet omdat het beeld windows en mac aangeeft. Wat zou ik kunnen c.q. moeten doen om Qsync te gebruiken of kan ik er omheen om het zelfde resultaat te bereiken. Dit i.v.m. verschillende systemen (telefoon, Ipad, gezinsleden)
Met vriendelijke groet en bij voorbaat dank,
Hallo,
Leuk dat je van je laat horen. QNAP heeft inderdaad de interface fors aangepast en heeft ook steeds meer nieuwe functies geïntegreerd. Ik moet zeggen dat ik er zelf niet zoveel gebruik van maak. Ik heb een NFS verbinding tussen mijn desktop en mijn QNAP waardoor feitelijk de qnap zich gedraagt als een interne (hele grote) schijf in mijn systeem. (werkwijze: https://www.digiplace.nl/automount-een-qnap-nfs-share/)
Op die manier kan je vanuit Ubuntu heel eenvoudig bestanden synchroniseren of backuppen. Ubuntu heeft daar een applicatie voor actief. Die kan je daarvoor gebruiken. Je kan ook kiezen om met rsync te werken in combinatie met een cronjob. Hoe dan ook..ik gebruik dus niet de applicatie van QNAP maar gebruik dus de hulpmiddelen die Ubuntu mij geeft.