Als eigenaar en gebruiker van een Android toestel (HTC Magic) gebruik ik ook de agenda van Google. Dat is erg plezierig omdat Google Agenda altijd en overal is gesynchroniseerd. Ik hoef maar een afspraak te maken op b.v. mijn telefoon of die afspraak is ook te zien in Google’s Agenda op het web.
Die agenda is natuurlijk heel makkelijk in te zien vanachter je desktop computer. Dat kan vanuit de browser of vanuit b.v. de Prism versie van Google Calendar.
Er zijn echter nog meer mogelijkheden om de integratie van deze agenda te verbeteren. Elke Gnome desktop is immers standaard voorzien van de Gnome Clock Applet.
Als je op die applet klikt kan je ondermeer gebruik maken van de daarin opgenomen agenda. Helaas werkt die agenda standaard met de agenda functie van Evolution. En als gebruiker van Mozilla’s Thunderbird heb ik ervoor gekozen om die agenda functie niet te gebruiken.
Maar je kan alsnog ervoor zorgen dat e.e.a. op de juiste wijze wordt gecombineerd. Daarvoor moet je gebruik maken van een aparte voorziening uit de stal van Mozilla: Sunbird. En het werkt heel eenvoudig. Als volgt:
Voorbereiden:
In een terminal geef je de volgende twee commando’s:
sudo apt-get install python-evolution
sudo apt-get install sunbird
Vervolgens download je deze addon voor gebruik in Sunbird:
https://addons.mozilla.org/en-US/sunbird/addon/9656
Die addon sla je lokaal op je computer op.
Vervolgens start je Sunbird op. Ga met je muis naar het menu en kies voor Tools en dan voor add-ons. Zorg ervoor dat je in het Extensions tabblad staat en klik links onderaan op “Install” en blader dan naar de zojuist gedownloade en lokaal opgeslagen add-on (evolution_mirror-0.2.1-sb+tb-linux.xpi).
Integreren:
Vervolgens ga je jouw Google’s Agenda integreren in Sunbird. Neem daarvoor de volgende stappen:
- File > New Calendar
- Kies ‘On the Network’ en klik op next.
- Kies voor de CalDAV optie
- Voer de volgende URL (één regel) in the lokatie bar in:
https://www.google.com/calendar/dav/JOUWEMAILADRES@gmail.com/events
- Kies ‘Next’ en geef een willekeurige naam aan deze agenda
- Indien gewenst geef je nog een kleurtje
- Geef vervolgens je Google inlognaam en wachtwoord op
- Sunbird gaat vervolgens die agenda syncroniseren met Sunbird. Dat duurt een tijdje en het lijkt dan ook of Sunbird gaat bevriezen. Geen paniek..gewoon even wachten.
- Als dat allemaal is gedaan kan er een alarmbel rinkelen voor reeds eerder verlopen afspraken. Cancel die alarmering en sluit vervolgens Sunbird af.
- Klik vervolgens op de klok, kies voor een donkere datum en zie je afspraak daar staan.
De gebruikte add-on gebruikt de database van Evolution zodat je niet vanuit je clock applet Sunbird of Google Agenda kan starten. Je kan alleen maar kijken naar de gemaakte afspraken.
Evolution:
Uiteraard kan je ervoor kiezen om wel Evolution als agenda te gebruiken. Je moet dan wel eerst Evolution configureren als mail-client maar geef daarvoor dan b.v. je gmail account op. Zet dan niet Evolution als standaard mail client op (als je ook Thunderbird gebruikt) en start de agenda op vanuit Toepassingen, Kantoor, Evolution e-mail en agenda.
Tot slot
Je kan er ook voor zorgen om de agenda te combineren met Thunderbird. Er is namelijk een add-on beschikbaar die Sunbird laat samenwerken met Thunderbird. Het gaat om de Lightning add-on. Ik heb vooralsnog niet voor die oplossing gekozen omdat straks onder Ubuntu 10.4 de huidige versie van Thunderbird (2.0.0.23) zal worden opgevolgd door versie 3 of hoger. En ik weet nog niet of die combinatie problemen gaat opleveren.

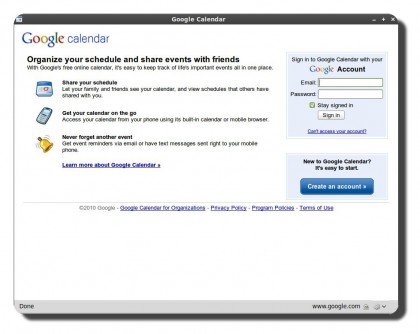
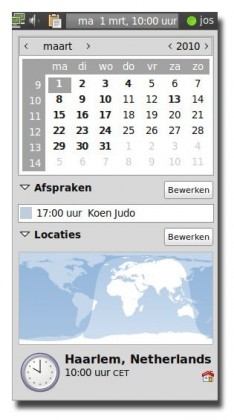
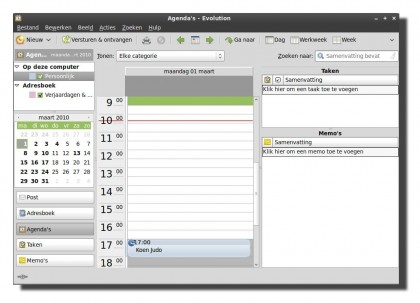

Volgens de site van de add-oons is er wel sprake van compatible met 3.0
Ah..dat ik even gemist. Dank je wel voor deze nuttige aanvulling.
Heb het nog niet getest, maar enig idee of dit ook werkt met een Google Apps account? Dat zit toch vaak net iets anders in elkaar dan de “gewone” Gmail/Calender. Die in te voeren link is bijvoorbeeld al niet van toepassing.
Dat weet ik ook niet eerlijk gezegd. Heb je soms wat aan de informatie van eerder op Digiplace? Daar staat een andere combinatie in die ook werkt.
https://www.digiplace.nl/2008/10/22/synchroniseer-je-gsm-met-ubuntu/
Thanks!! Super nuttige how to dit.. ik vroeg me altijd al af of ik op de één of andere manier google calendar in de gnome clock applet kon krijgen. Nog even kijken of het ook gaat werken met de lightning plugin.
Pingback: Keep in Sync : Digiplace