Update (2016): Lees de update in de reacties van dit artikel
Zowel Ubuntu als Ubuntu GNOME gebruiken een launcher om applicaties op aan te bieden. Dat werkt prima maar er zijn ook andere mogelijkheden. Een van de eenvoudigste oplossingen is Plank.
Plank is meant to be the simplest dock on the planet. The goal is to provide just what a dock needs and absolutely nothing more. It is, however, a library which can be extended to create other dock programs with more advanced features. Thus, Plank is the underlying technology for Docky (starting in version 3.0.0) and aims to provide all the core features while Docky extends it to add fancier things like Docklets, painters, settings dialogs, etc.

En ja…Plank is de standaard oplossing van Elementary OS. Installeren onder Ubuntu (GNOME) is een kwestie van een PPA toevoegen, updaten en installeren:
sudo add-apt-repository ppa:ricotz/docky
sudo apt-get update
sudo apt-get install plank
Meer is het niet. Overigens is deze developers PPA volgens iedereen stabiel genoeg om zonder problemen te gebruiken.
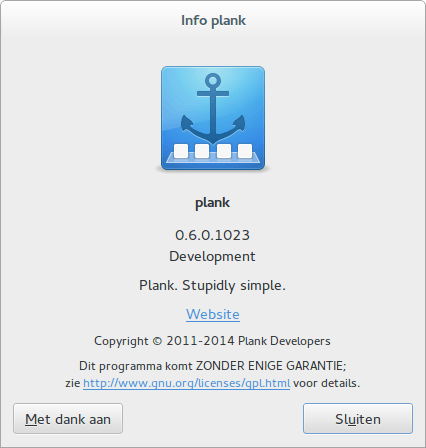
Configuratie
De configuratie vraagt iets meer werk omdat er geen grafische tool wordt aangeboden. Je moet dus met een editor het configuratie bestand aanpassen. Maar dat klinkt veel ingewikkelder dan het in werkelijkheid is. Open gewoon een terminal en tik daarin:
gedit ~/.config/plank/dock1/settings
In je teksteditor zie je dan vanzelf waar je aanpassingen moet doorvoeren.
Als je bijvoorbeeld grotere of kleinere icoontjes wil zien dan pas je dat hier aan:
#The size of dock icons (in pixels).
IconSize=48
De locatie van Plank wordt bepaald door deze regels:
#The position for the dock on the monitor. If 0, left. If 1, right. If 2, top. If 3, bottom.
Position=3
Afijn..op die manier kan het eigenlijk prima geregeld worden.
Zoek en start Plank nu op in de Dash.
Als je nu op de gebruikelijke wijze een applicatie start dan verschijnt de bijbehorende icoon op je Plank. Als je die applicatie wil vastzetten dan klik je op dat icoon met je rechtermuisknop en kiest voor “Vastzetten in Dock“. Je kan de icoontjes gewoon naar de gewenste plek slepen.
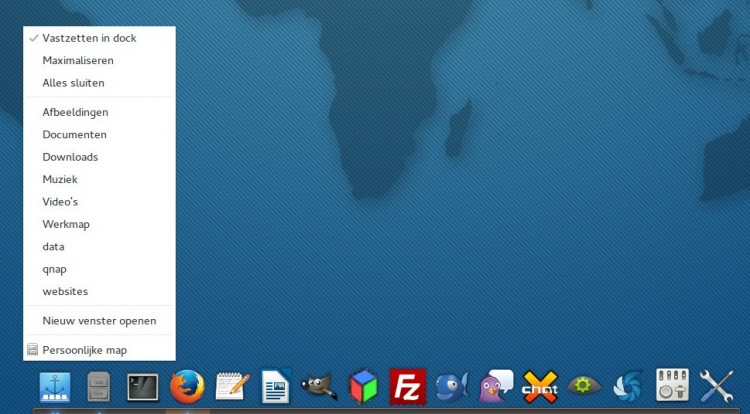
Ben je liever op zoek naar een andere vormgeving van jouw Plank? Op devianART zijn er genoeg te vinden. Thema’ s worden geïnstalleerd in ~/.config/plank/theme/. Maak eerst een backup van huidige thema, download je gewenste vormgeving en verplaats de daarin opgenomen /.config/plank/theme/ naar de juiste plek. (Het gaat uiteindelijk om twee bestanden: dock.theme & hover.theme)
Gebruik Plank op meerdere schermen
Als je nou twee schermen gebruikt dan kan je ervoor kiezen om op ieder scherm een eigen Plank neer te zetten. Deze mogelijkheid wordt niet geboden door Plank zelf. Maar met een paar simpele commando’ s kopieer je de standaard Plank naar het 2e scherm. Als volgt:
mkdir ~/.config/plank/dock2
cd ~/.config/plank/dock2
cp -a ../dock1/settings .
ln -s ../dock1/launchers
Zorg nu dat je de configuratie aanpast van het 2e dock door het configuratiebestand van dat dock aan te passen in je editor:
gedit gedit ~/.config/plank/dock2/settings
Zorg er dan voor dat je voor het 2e scherm kiest voor monitor 1 :
#The monitor number for the dock. Use -1 to keep on the primary monitor.
Monitor=1
Ik ga er dan van uit dat je 1e dock is geconfigureerd met Monitor=0 want 0 is de 1e en 1 is de 2e monitor.
Open vervolgens ” Opstart toepassingen” en voeg deze opdracht toe:
sh -c “plank & plank -n dock2”
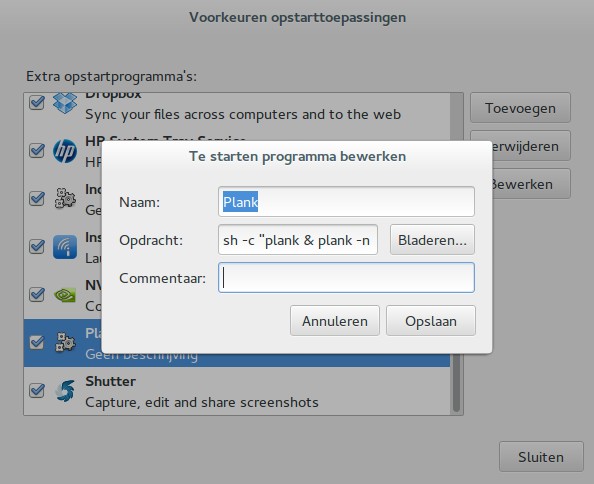
Tot slot
Als je Plank gaat gebruiken dan kan je ervoor kiezen om Ubuntu’ s starterbar te verbergen. Open daarvoor instellingen, kies voor uiterlijk en zet onder Behavior de schuif op “Auto-hide the Launcher”
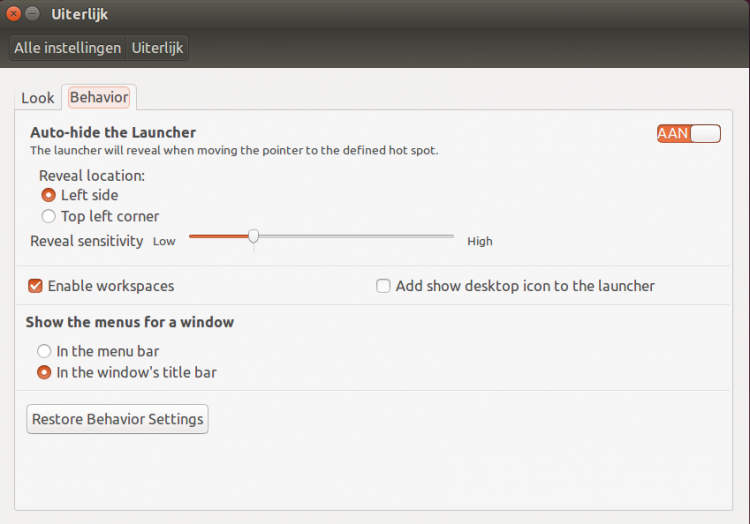
Gebruik je (net als Digiplace) Ubuntu GNOME installeer dan de Dash to Dock extensie en configureer die extensie onder GNOME Tweak Tool zodat Autohide AAN komt te staan.
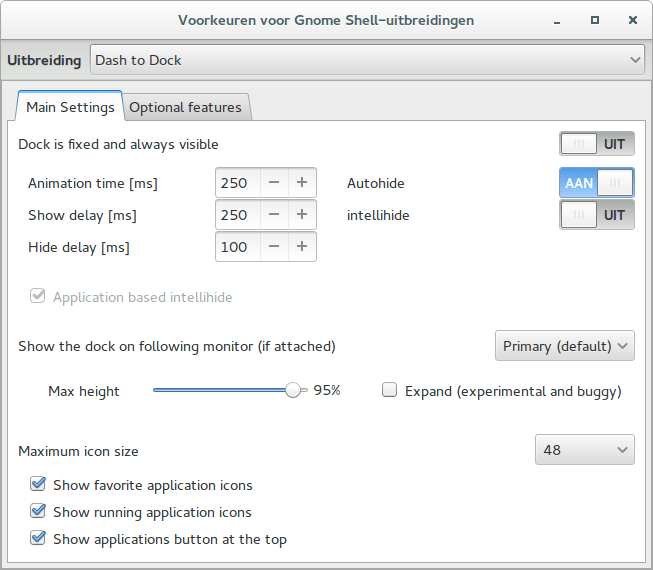

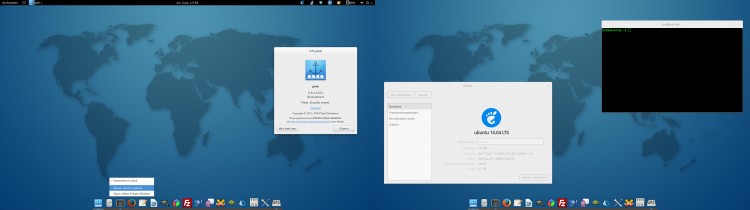

Onder Ubuntu 16.04 (en met de laatste versie van Plank) werkt het anders. Ten eerste is het handig om te vermelden dat je met de toetscombinatie CTRL en rechtermuisknop de preferences op kan roepen. Of in een terminal het commando
op te geven.
Maar om het op 2 schermen werkzaam te krijgen moet je eerst een 2e dock maken. Dat doe je in een terminal met het commando
Je krijgt dan in je terminal een melding te zien dat het bestand /usr/share/plank/themes/Default/dock.theme op read only staat. Zorg er dus eerst voor dat je dat bestand ook beschrijfbaar maakt.
Gebruik vervolgens dconf of preferences om monitor te bepalen voor het 2e plank paneel. Onder Dconf is het goed om te weten dat je dan moet zoeken in NET->launchpad ->docks->dock1 en dock2. Bepaal je monitor benaming aan de hand van de instelling van dock1 (bijv. DVI-D-1 etc)
Automatisch opstarten regel je in de applicatie “Opstarttoepassingen”. Voor het standaard (bij mij het linker) scherm geef je het standaard commando plank. Het 2e scherm doe je met het commando plank -n dock2.