Als je Google Chrome browser gebruikt dan kies je mogelijk ook voor het synchroniseren van al je gegevens. Over het gemak van synchroniseren hoeven we niet veel woorden vuil te maken. Als je bijvoorbeeld een 2e computer in gebruik neemt hoef je maar in te loggen in je browser om meteen toegang te krijgen tot je bladwijzers, extensies en wachtwoorden. En dat is natuurlijk heel erg prettig.
Maar je slaat daarmee wel al je wachtwoorden op bij onze grote dienstverlener: Google. Voor het zelfde geld valt hun systeem om, dan zijn jouw wachtwoorden ook weg. Of je wil van Chrome naar een andere browser overstappen waarbij de import van gegevens niet alle wachtwoorden kan overzetten.
Afijn…je wil dus al je wachtwoorden in een leesbaar bestand plaatsen. En dat blijkt verrassend eenvoudig uit te voeren.
Werkwijze
Om te beginnen sluit je Google Chrome af. Zorg er dan ook voor dat in de instellingen het vinkje is verwijderd bij Instellingen -> Geavanceerde instellingen -> Achtergrondapps blijven uitvoeren wanneer Google Chrome is gesloten.
We gaan nu Google Chrome openen met een terminal commando. De instructie zorgt ervoor dat er wordt gewerkt met een tijdelijk profiel waarbij de wachtwoorden worden opgeslagen zonder encryptie. Omdat het om een tijdelijk profiel gaat maak je dat profiel aan in je /tmp map.
google-chrome --user-data-dir=/tmp/chrome-tmp --password-store=basic
Mocht je Chromium gebruiken dan moet je het volgende commando gebruiken:
chromium-browser --user-data-dir=/tmp/chrome-tmp --password-store=basic
Hierdoor wordt er een nieuwe sessie geopend (er start een nieuwe browser). Om toegang te krijgen tot je wachtwoorden moet je jezelf daar natuurlijk even inloggen. Je wacht dan even tot alle opgeslagen gegevens zijn gesynchroniseerd. Op enig moment staan al je bladwijzers en wachtwoorden weer voor je klaar. Controleer desnoods nog even het veld (instellingen, geavanceerd) Wachtwoorden en formulieren.
Sluit nu deze Chrome browser
Ga vervolgens in je terminal naar het aangemaakte profiel in je /tmp map met het commando:
cd /tmp/chrome-tmp/Default
Installeer in de terminal (indien nooit eerder gebruikt) sqlite3 met het commando:
sudo apt-get install sqlite3
vervolgens het commando:
sqlite3 'Login Data'
Je krijgt dan een sqlite prompt en daar tik je achtereenvolgens (één voor één) de volgende commando’s in.
.mode csv .headers on .separator "," .output chrome_wachtwoorden.csv select * from logins; .exit
Na het .exit commando staat in je /tmp/chrome-tmp/Default map een bestand met de naam chrome_wachtwoorden.csv
Open dit bestand met libreoffice en sla het op een door jou gewenste locatie op:
libreoffice --calc chrome_wachtwoorden.csv
Om er een leesbaar geheel van te maken kies je bij het openen voor een Komma gescheiden opmaak.
Oh…en laat dat bestand nou niet op je computer slingeren!

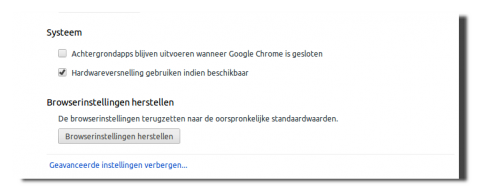
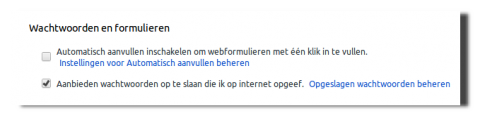
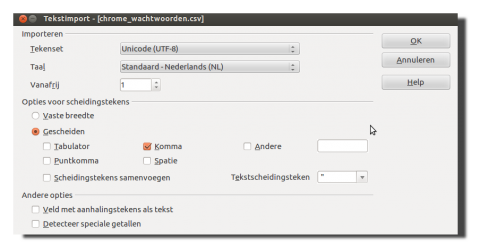

Goed artikel!
Een andere handige tip is Lastpass. Bestaat al jaren en zo’n beetje elke browser heeft er wel een extensie voor!
Dank je wel 😉 Ik ben bekend met Lastpass maar eigenlijk wil ik niet dat mijn wachtwoorden worden opgeslagen bij derden. Ik kan mijn browser data immers ook opslaan door een kopie van mijn profiel te maken. (.mozillia voor Firefox en .config/google-chrome voor Chrome)
Ik gebruik Vim. met de plugin: gnupg.vim
Dan heb ik een alias in mijn bashrc.
alias myPassword=”gpg -r andries -d .gnupg/encryptedpasswd.gpg | grep -i ”
Dan kan ik mijn ‘encryptedpasswd’ bijhouden met vim, welke deze automatisch weer encrypted opslaat. En met de alias:
myPassword andries.filmer@gmail.com
Krijg ik mijn bijbehoorde wachtwoord te zien. Mits je je zoekwoord en wachtwoord op één regel zet. Werkt al jaren. Er is niet handigers 😉
Ps: wel even een gnupg private key aanmaken.
http://andries.filmer.nl/kb/The-GNU-Privacy-Guard/111