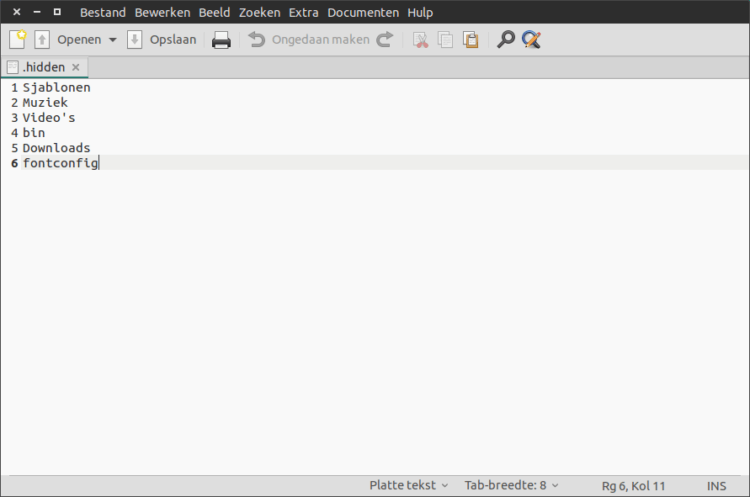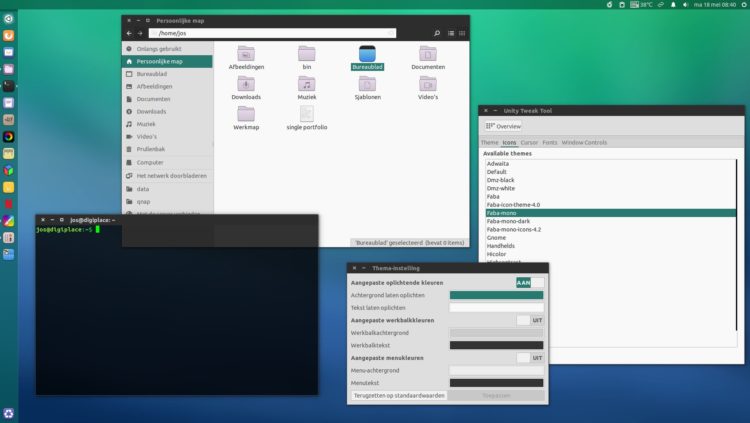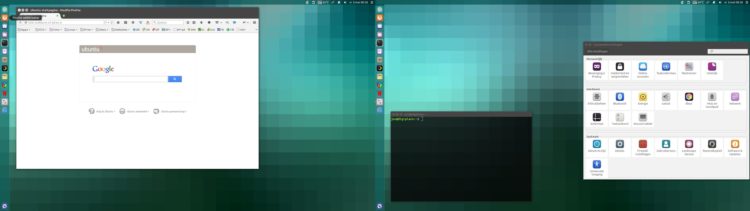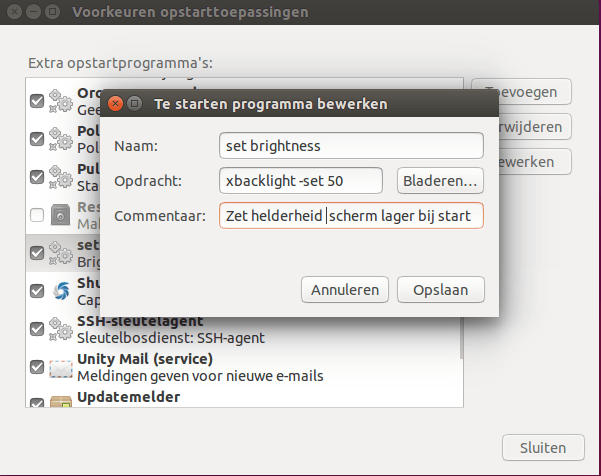Plezier zit natuurlijk ook in de details. Zo luister ik graag naar Spotify als ik achter mijn computer zit. Maar Spotify laat altijd haar groene én net iets te grote icoon zien onder Ubuntu’s Unity panel.

Op zoek naar een oplossing kwam ik terecht bij askubuntu.com. De oplossing bleek simpel en effectief. Met de kanttekening dat je deze exercitie wel moet herhalen als Spotify (de Linux variant) een update krijgt.

Spotify’s green colored “tray” icon looks out of place on Ubuntu’s Unity bar, next to the other monochrome icons. In addition to the color, the size of the icon is a bit too large.
Onder Ubuntu 15.04 heb ik met de volgende commando’s de klus geklaard. Gebruik je een oudere versie van Ubuntu dan gebruik je ook een oudere versie van ImagicMagick en moet je het commando even aanpassen. Gebruik daarvoor de oplossing die je leest bij onderstaande bron.
sudo cp /opt/spotify/spotify-client/Data/resources.zip /opt/spotify/spotify-client/Data/resources.zip.original
unzip /opt/spotify/spotify-client/Data/resources.zip _linux/spotify-linux-512.png
convert _linux/spotify-linux-512.png -resize 448x448 -background transparent -extent 512x512-32-32 -colorspace gray -sigmoidal-contrast 10,50% _linux/spotify-linux-512.png
sudo zip /opt/spotify/spotify-client/Data/resources.zip _linux/spotify-linux-512.png
rm -rf _linux
Bron: How to Add a Monochrome Spotify Indicator Icon?