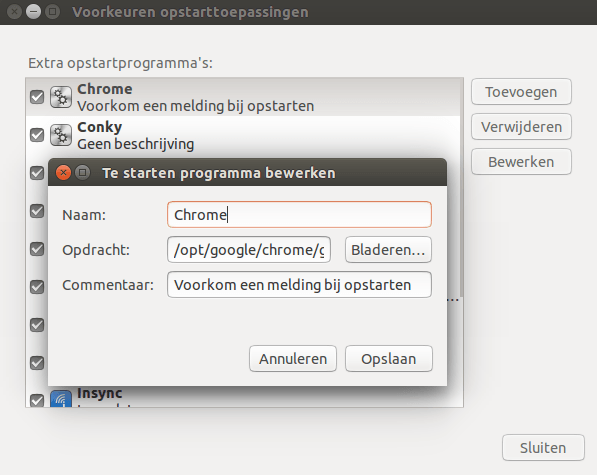Een monochroom ClipIt trayicon
Standaard wordt een Ubuntu desktop voorzien van het Ambiance thema en de Ubuntu-mono-dark icons. Over smaak valt niet te twisten, maar het is natuurlijk prima om eens naar wat anders om te kijken. Zo staat mijn desktop er erg netjes bij met zijn Arc-darker theme in combinatie met de Faba icons.
Er is dan echter een opvallende spelbreker in het spel. Ik gebruik ClipIt als klembordmanager waarvan haar trayicon niet wordt ondersteund door Faba.

ClipIt trayicon
Gelukkig hoef je daar niet lang om te kniezen. Want als iets je niet bevalt dan los je dat ook gewoon zelf op. Zoek daarvoor naar de trayicon van ClipIt in
/usr/share/icons/hicolor/scalable/apps/clipit-trayicon.svg
Nu je die hebt gevonden kan je een andere svg file gebruiken om het probleem op te lossen. Via GNOME-Look.org vond ik een geschikt exemplaar (ClipIt Mono Icon – Ubuntu Zeboclip-X). Je hernoemt de daarin verpakte .svg als “clipit-trayicon.svg” en kopieert dit bestand naar de juiste plek (met behulp van sudo).

Keurig nietwaar?

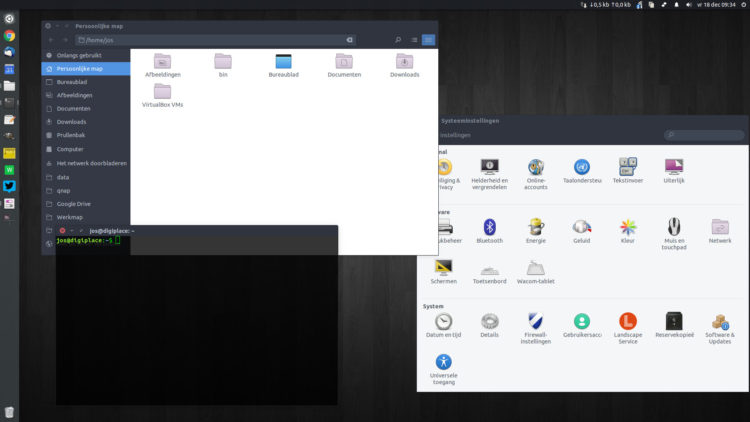
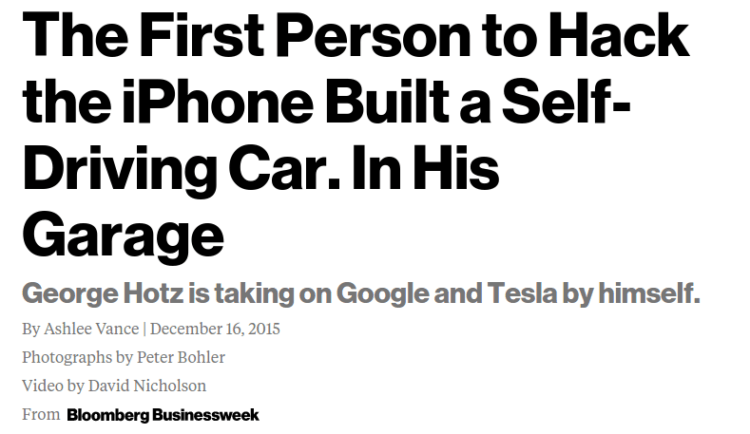
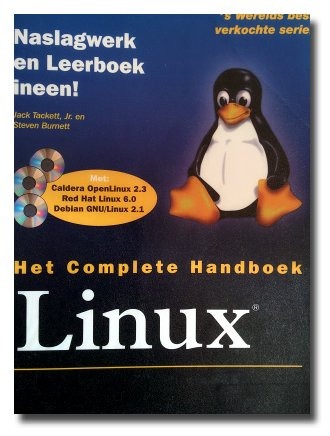 Mijn 1e ervaringen met Linux kwamen bij het in gebruik nemen van Red Hat 6.0. Daarbij geholpen door een dik handboek uit 2000 van maar liefst 1000 pagina’s. Laat ik maar verklappen dat het toen nog heel erg lastig ging. Er was bijvoorbeeld nog geen adsl of kabelinternet beschikbaar en dus moest je vooral zorgen dat je inbelmodem goed werd ondersteund.
Mijn 1e ervaringen met Linux kwamen bij het in gebruik nemen van Red Hat 6.0. Daarbij geholpen door een dik handboek uit 2000 van maar liefst 1000 pagina’s. Laat ik maar verklappen dat het toen nog heel erg lastig ging. Er was bijvoorbeeld nog geen adsl of kabelinternet beschikbaar en dus moest je vooral zorgen dat je inbelmodem goed werd ondersteund.