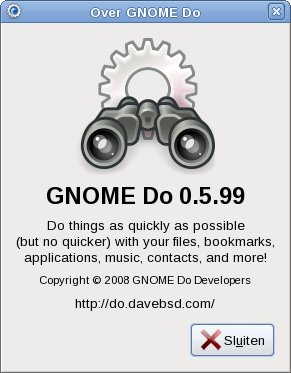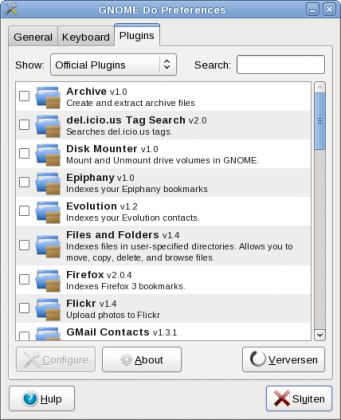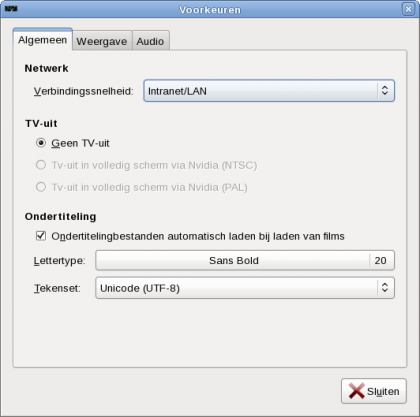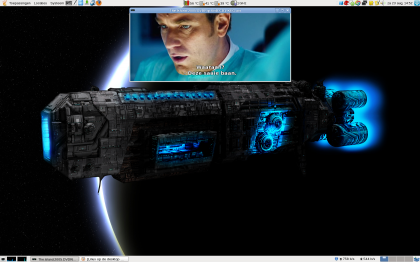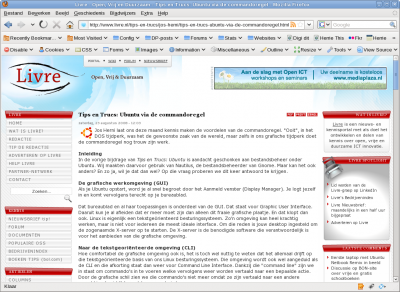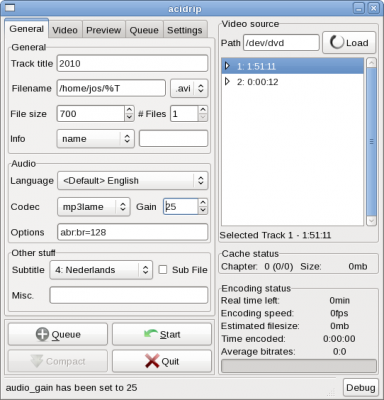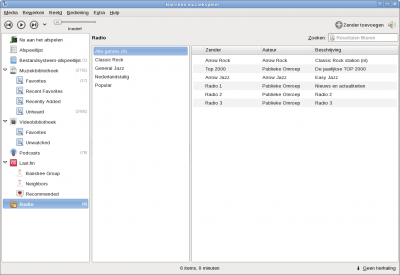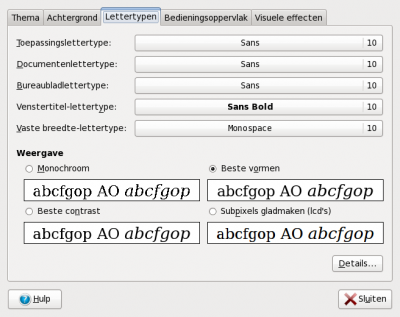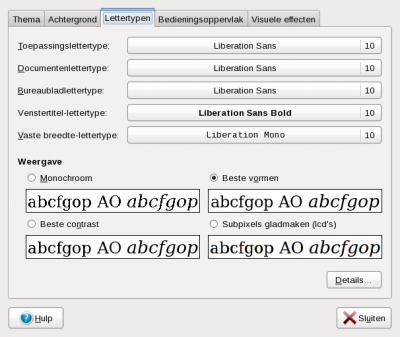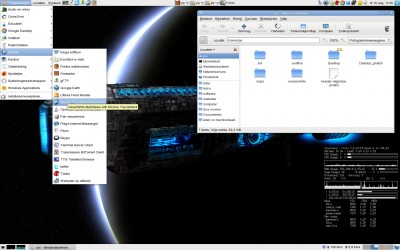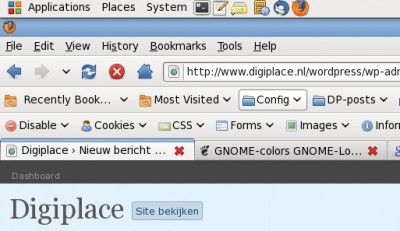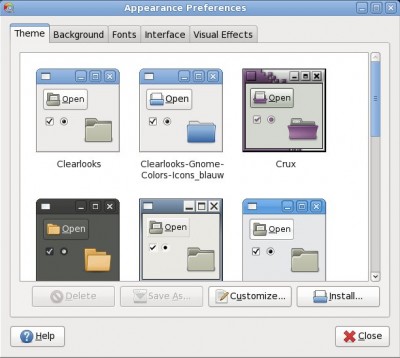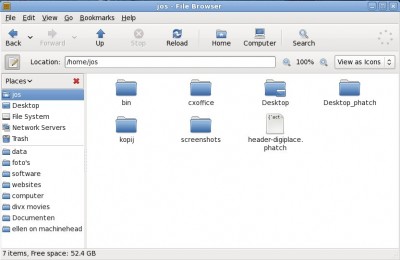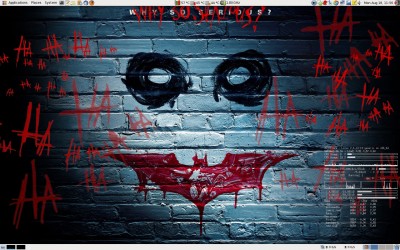Gnome Do
Onder Ubuntu Hardy (8.04) zijn er helaas nog een aantal applicaties die niet helemaal doen wat je van ze zou verwachten. Een van die voorbeelden is het gebruik van Gnome Do. Je kan het wel installeren en dan lijkt het ook te werken, maar doet het dan toch niet zoals de maker het had bedoeld. En dat is jammer want Gnome-Do blijkt een bijzonder aantrekkelijk concept.
Eerst maar even een toelichting over het gebruik van Gnome Do. Het is een launcher. Dat lijkt niets bijzonders. Maar dat is het in dit geval toch wel. Je kan d.m.v. een commando (je tikt een opdracht in een scherm) zoeken in je desktop naar b.v. programma’s, contacten, bladwijzers, video, muziek..wat je maar wilt. Op de website van Gnome Do zijn wel wat tips en trucs te vinden (incl. screencasts)
Gnome Do doet ook zijn best om je te leren kennen. Als je regelmatig Firefox opstart dan is het intikken van de F (enter) al voldoende om Firefox mee op te starten.
Afijn, je moet het gewoon even doen om het te doorgronden. En daar gaat het mis (althans bij mij) met Gnome-Do onder Ubuntu Hardy. Je kan namelijk geen preferences aanroepen of plugins configureren. De oplossing is gelukkig niet zo heel lastig.
Je begint met het verwijderen van een eventuele eerste installatie. In een terminal voer je in:
sudo apt-get remove gnome-do gnome-do-plugins gnome-do-plugin-rhythmbox
Had je het geïnstalleerd dan moet ook de plugins map verwijderd worden:
rm -rf ~/.local/share/gnome-do/plugins/
Vanuit die opgeschoonde basis ga je extra software bronnen toevoegen. Ieder zijn voorkeur, maar mocht je Gedit als favoriete editor gebruiken dan ga je voor:
gksudo gedit /etc/apt/sources.list
en in het dan geopende bestand voeg je onderstaande twee regels toe:
deb http://ppa.launchpad.net/do-core/ubuntu hardy main deb-src http://ppa.launchpad.net/do-core/ubuntu hardy main
Vervolgens:
sudo apt-get update && sudo apt-get install gnome-do gnome-do-plugins gnome-do-rhythmbox (die laatste als je rhythmbox gebruikt, zelf doe ik dat niet meer)
Vervolgens start je Gnome Do op vanuit het Toepassingen menu Hulpmiddelen en stelt de zaak in zoals je dat zelf goed dunkt. Sommige zaken moet je even proberen, maar dat kan nu ook. Deze versie is precies zoals het was bedoeld.