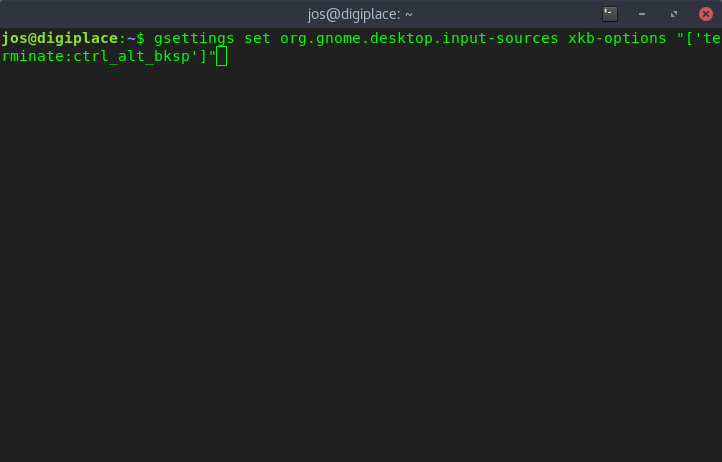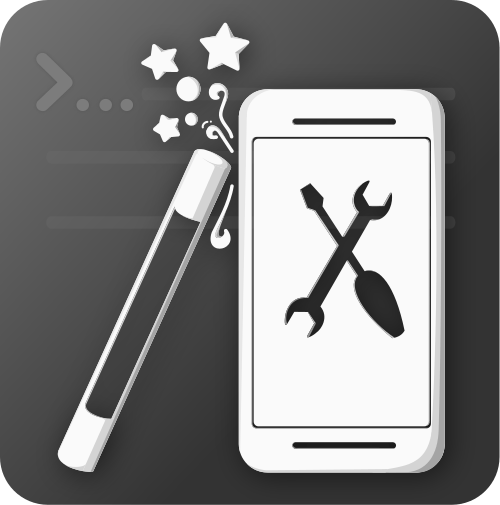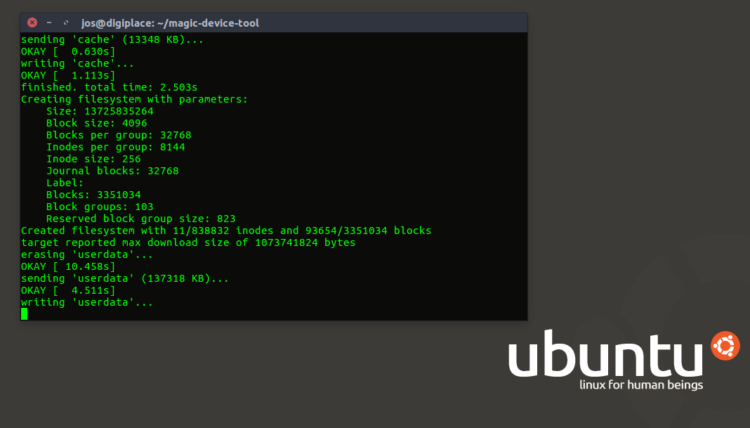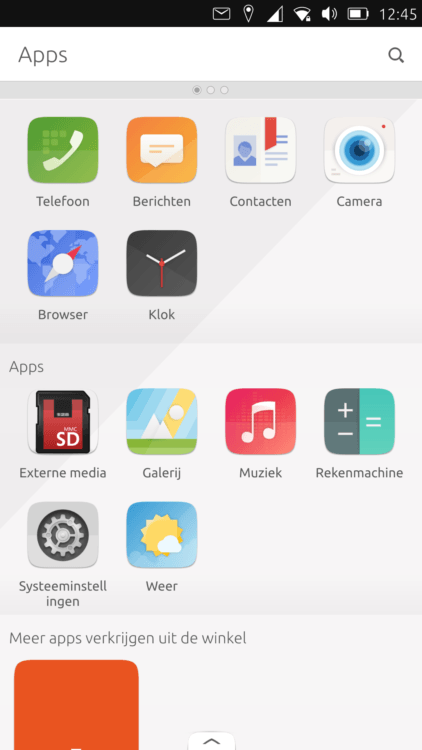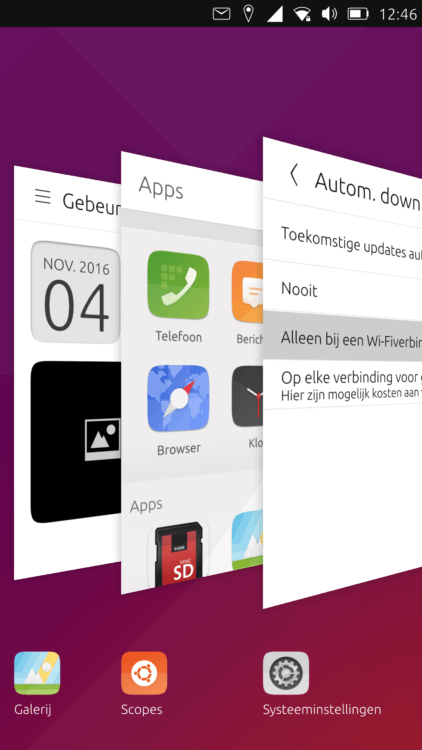NIVIDIA problemen met Fedora 28, welkom terug Ubuntu
De trouwe lezers van Digiplace hebben nu wel door dat ik als GNOME gebruiker ben overgestapt naar Fedora. Er zijn daar de nodige artikelen over verschenen. Fedora is dé GNOME distributie bij uitstek en ik was dan ook zeer gelukkig met respectievelijk Fedora 25, 26 & 27.
NVIDIA problemen met Fedora 28
Maar met Fedora 28 kwamen de problemen. De 4.16 kernel van Fedora kan vooralsnog maar met 2 specifieke drivers van NVIDIA werken. Overigens waren er (bij mij!) ook in vorige versies van Fedora op enig moment altijd problemen met de NVIDIA drivers.
En wat ik ook probeer (rpmfusion, of de nieuwe repo van Fedora 28 of de handmatige aanpak via de instructies van If Not True Then False: het leverde uiteindelijk allemaal problemen op. En via Reddit zag ik soortgelijke klachten voorbij komen waar ik mij volledig in kon herkennen. Ik was te vaak bezig met het editen van mijn GRUB om weer terug te kunnen komen naar de wel werkende NOUVEAU driver dan mij lief was. En wat doe je dan? Nou…ik ging terug naar een veilige omgeving.
Note Fedora 28/27/26 users: 396.24 and 390.67 are only version which works without patch with kernel 4.16. Currently you can also use patched 340.106 with Fedora 28/27/26 kernel 4.16.
Note 340.107 users: 340.107 on Fedora 28/27/26/25 Kernel 4.16/4.15/4.14/4.13/4.12/4.11 needs a patched version (Download NVIDIA-Linux-x86_64-340.107 + Kernel 4.16/4.15/4.14/4.13/4.12/4.11 patched version). And currently this installs, but not work with Gnome 3.28.1, other desktops should work.
…
NIVIDIA problemen met Fedora 28, welkom terug UbuntuLees meer »