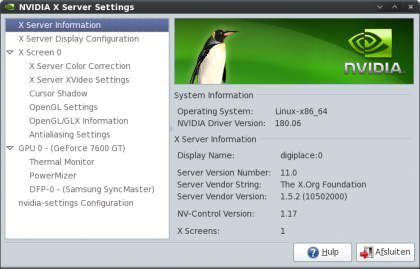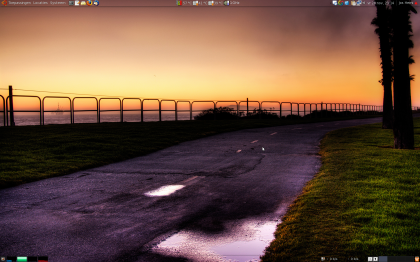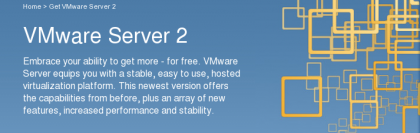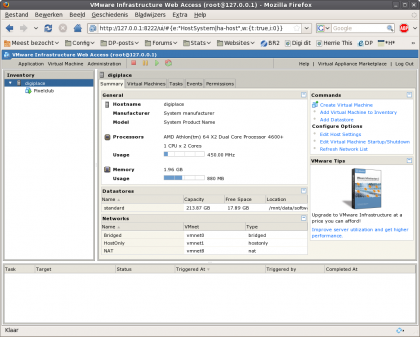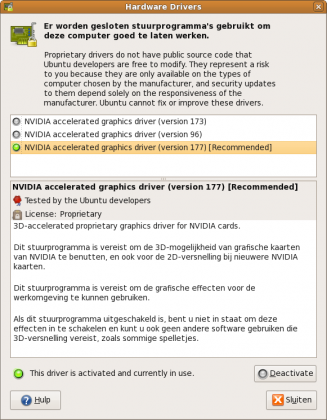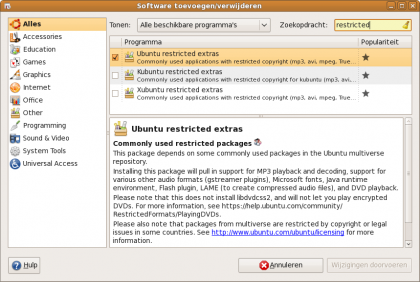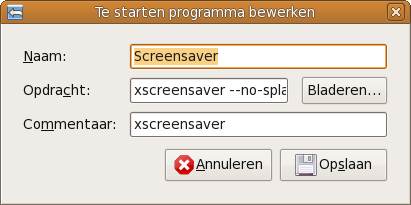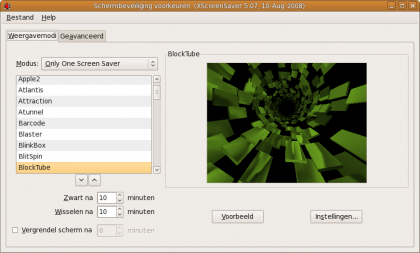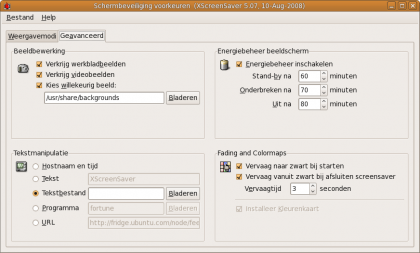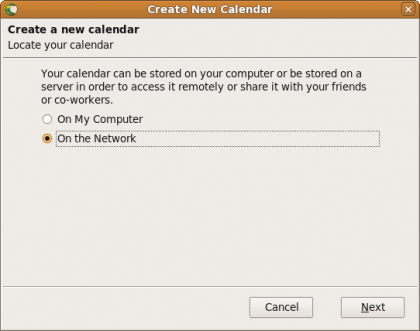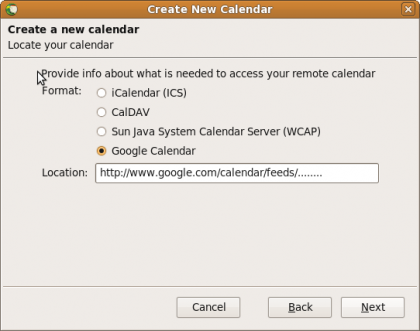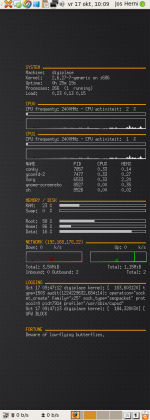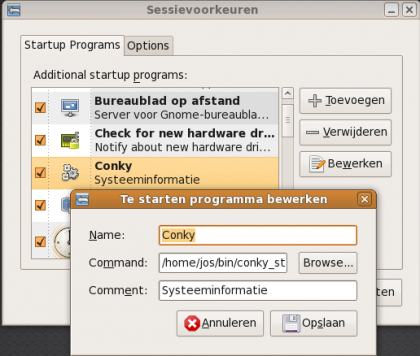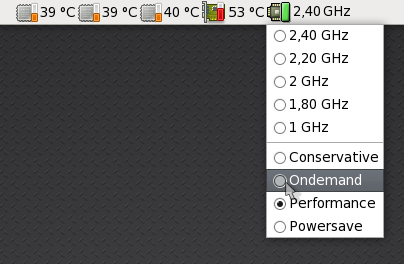Gebruik (Beta) nVidia driver 180.06
Een van de meest in het oog springende ergernissen onder Ubuntu Intrepid Ibex was een probleem die uiteindelijk gerelateerd bleek aan de meegeleverde standaard nVidia driver.
Dat probleem was op zich niet zo groot, maar daarom niet minder hinderlijk. Bij het gebruik van (o.a.) het Human theme (ook Darkroom, Dust e.a.) werd soms de vensterrand helemaal wit en werden bij het verplaatsen van je muis de vensterknoppen onzichtbaar. Soortgelijke problemen deden zich ook voor bij OpenOffice.org en Thunderbird. Bij deze applicaties werden de vensterranden 100% onzichtbaar. Ze waren er nog, maar je zag ze niet.
Vanuit verschillende publicaties (Ubuntu Forums en Ubuntu Geek) werd al snel duidelijk dat het met de standaard nVidia (versie 177) had te maken. Met een kleine aarzeling heb ik besloten om ook de beta driver van nVidia te gebruiken. Het blijft altijd een beetje tricky om dit soort stappen te ondernemen. Maar het is succesvol verlopen. Natuurlijk waren standaard al een paar noodzakelijke pakketten geïnstalleerd. (linux-headers-generic, libx11-dev, build essential) anders gaat het sowieso niet werken.
Vervolgens heb ik de beta versie vanaf deze pagina opgehaald. Maak daar de juiste keuzes en kies dan voor de beta mogelijkheden in het laatste vak rechtsonder. Let op: deze beta versie is alleen geschikt vanaf een NVIDIA Geforce 6*** kaart. Gebruik je een oudere (b.v. Geforce 4) kaart dan heeft het volstrekt geen zin om deze procedure op te starten. Het moet uiteindelijk dus gaan om de 180.06 (of hogere) driver versie.
Eenmaal gedownload heb ik eerst de rechten op uitvoeren gezet (rechtermuisknop,eigenschappen, tabblad rechten en vinkje geplaatst bij “uitvoeren” achter “eigenaar”).
Vervolgens een CTRL-ALT-F1 gedaan. Inloggen met usernaam en wachtwoord. Vervolgens:
sudo /etc/init.d/gdm stop om je X-server te killen
Ga vervolgens naar de locatie waar je het gedownloade bestand hebt staan (bij mij dus een cd Bureaublad) en tik daar aangekomen deze opdracht in:
sudo sh NVIDIA-Linux-x86_64-180.06-pkg2.run (of kies daar de 32 bits benaming als je die versie hebt gekozen).
Kies vervolgens voor de default waarden dus accepteer de licentie en laat de installer zijn werk doen. Zorg alleen voor de laatste vraag dat je de installer Xorg.conf laat herschrijven.
Als dat allemaal is gedaan en een en ander is succesvol bevestigd vanuit de installer doe je nog een:
sudo /etc/init.d/gdm start om weer terug te keren naar je grafische GNOME omgeving.
In mijn geval heb ik daarna de 177 driver gedeactiveerd (en dus verwijderd) uit (Systeem, beheer) Hardware drivers. En een reboot bevestigde daarna een geslaagde installatie.
Resultaat: Ten eerste is het probleem met die vensterrand opgelost. Dat is erg prettig moet ik zeggen. Ook lijkt het allemaal wat sneller te werken en wordt de beeldopbouw bij divx en xvid movies opvallend verbeterd. Voorheen zag ik nog wel eens een vreemde lijn door het scherm lopen. Die is nu verdwenen.
Mocht er een nieuwe driver vanuit Ubuntu worden aangeboden dan kan e.e.a. mogelijk problemen gaan opleveren. Aan de andere kant zou je dan gewoon weer vanuit (Systeem, Beheer) Hardware drivers die nieuwere versie moeten kunnen kiezen. Vooralsnog ben ik tevreden over het resultaat en mocht het anders gaan verlopen dan laat ik het wel weer weten.