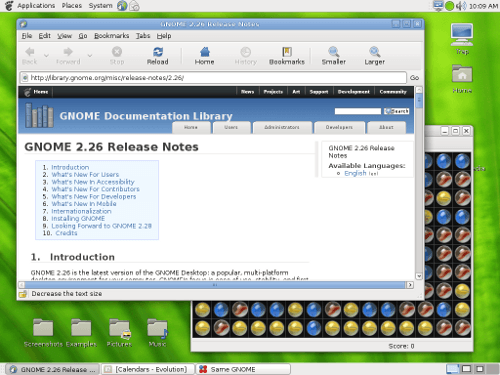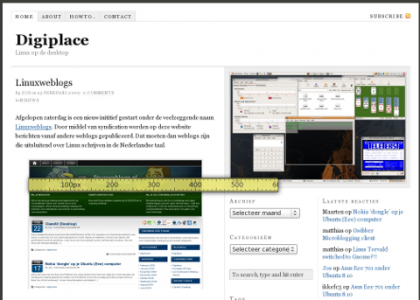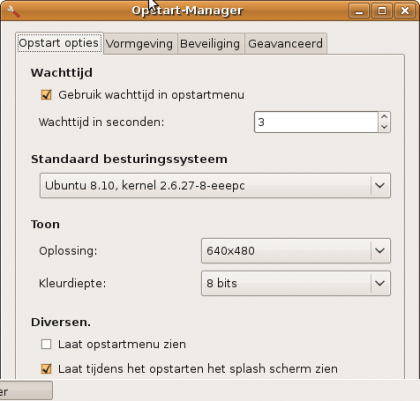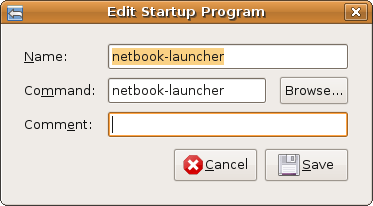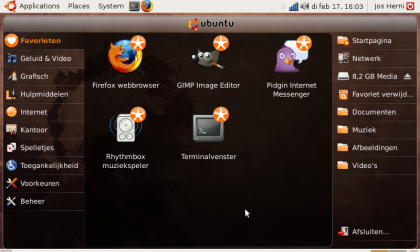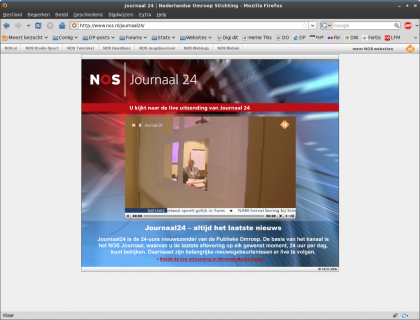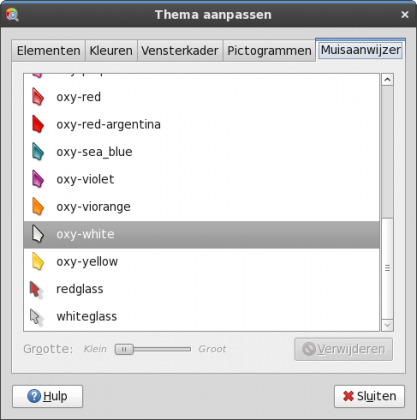Mijn kleine Asus Eee PC (701) was al een tijd geleden in gebruik genomen met behulp van Ubuntu Eee. Maar omdat die toentertijd alleen maar beschikbaar was met Ubuntu 8.04.1 werd het tijd om het allemaal eens up te daten. Ik zag dat Ubuntu Eee tegenwoordig onder een andere naam door het leven gaat. Het zal er niet minder van zijn geworden, maar ik besloot om het deze keer eens meer “officieel” te doen.
Daarvoor heb ik eerst een iso gedownload van Ubuntu Intrepid Ibex (08.10). Die heb ik met behulp van USB Creator (Menu, Systeem, Beheer, Create a USB Startupdisk) op een lege USB stick gezet. Die is vervolgens in een usbpoort van die babylaptop gepropt en door het indrukken van de escape knop tijdens het booten kom je in een standaard installatie van Ubuntu 8.10 terecht
Die is niet standaard gevolgd maar met een paar kleine aanpassingen die ik normaal nooit zou doen voor mijn desktop.
Ten eerste heb ik gebruik gemaakt van een ext2 ipv een ext3 bestandssysteem. De achterliggende reden is dat met ext2 minder gebruik van de ssd disk zal worden gebruikt. Dat is gelet op de huidige kwaliteit van zo’n flash disk wel verstandig heb ik mij laten aanpraten.
Ook heb ik de volledige ruimte van 4GB benut voor het complete systeem (/) en heb dus geen SWAP partitie aangemaakt. Ook dit om te voorkomen dat de ssd schijf teveel wordt belast. Het is maar voor eventjes want als Ubuntu 9.04 uit komt gaat die geïnstalleerd worden. Die versie krijgt namelijk een stabiele ondersteuning voor ext4 die specifiek heel goed om kan gaan met een ssd schijf. En dat is maar goed ook, want ext2 is minder betrouwbaar in combinatie met b.v. een plotseling uitval van het systeem. Iets wat met de batterij van deze Asus zomaar kan gebeuren.
Afijn…met die aanpassingen is Ubuntu Intrepid Ibex snel op die Asus Eee gezet.
Helaas werkt wireless niet op deze manier. Je moet dan eerst een speciale eee kernel installeren. En dat kan als volgt:
wget http://www.array.org/ubuntu/array-intrepid.list
dan
sudo mv -v array-intrepid.list /etc/apt/sources.list.d/
vervolgens
wget http://www.array.org/ubuntu/array-apt-key.asc
en
sudo apt-key add array-apt-key.asc
en dan natuurlijk een sudo apt-get update waarmee je dan de kernel kan downloaden met het commando
sudo apt-get install linux-eeepc
Als je dan reboot vraagt je Eee meteen of je met een gevonden wireless netwerk contact wilt maken. Let wel op als je reboot start je EeePC met de laatste kernel op en niet met die speciale eee kernel. Druk dus op tijd op de ESC toets en kies dan uit de lijst de speciale Eee kernel.
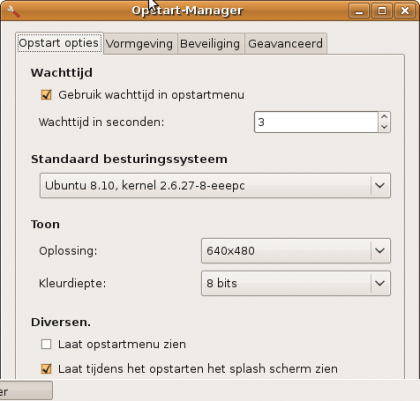
Los dat permanent op door b.v. gebruik te maken van de mogelijkheden bij startup-manager (sudo apt-get install startupmanager) of doe een
sudo apt-get remove linux-generic linux-image-generic linux-restricted-modules-generic
Dan hoef je niet meer op te letten bij het booten van je machine.
Dit keer maak ik geen gebruik van de speciale interface die is bedacht voor het werken op deze kleine netbooks. Niet dat het niet werkt, maar ik vind het toch wel prettig om met een standaard Gnome desktop te werken. Mocht ik mij bedenken dan is het alsnog snel opgelost door:
sudo gedit /etc/apt/sources.list
om vervolgens in het dan geopende bestand de volgende regels toe te voegen
deb http://ppa.launchpad.net/netbook-remix-team/ubuntu intrepid main
deb-src http://ppa.launchpad.net/netbook-remix-team/ubuntu intrepid main
Als je daarna dat bestand opslaat geef je het bekende sudo apt-get update in je terminal in kan je de benodigde bestanden installeren met
sudo apt-get install go-home-applet human-netbook-theme maximus netbook-launcher window-picker-applet
Zorg er daarna voor dat je in je menu (Systeem, voorkeuren, Sessies) netbook-launcher plaatst.
Dan reboot je de machine en zie daar het resultaat. Je kan natuurlijk zelf wel het onderste paneel verwijderen om helemaal in thema sfeer te komen.