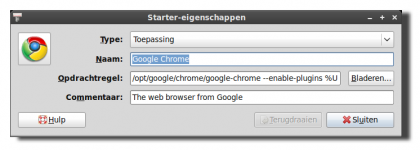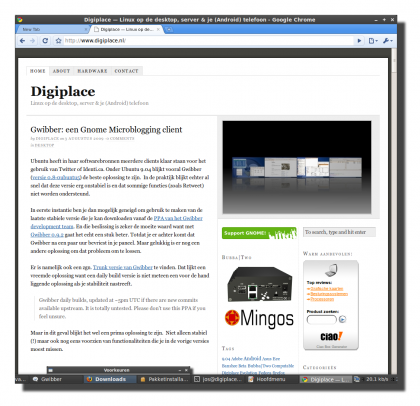Als gebruiker van een Ubuntu desktop bekruipt mij soms een gevoel van nieuwsgierigheid. Ik vraag me dan af hoe het met andere distributies zal gaan. Vooral distributies die Gnome als default werkblad omgeving hebben ingesteld. In de loop der jaren heb ik met verschillende distributies gewerkt maar sinds oktober 2005 is het eigenlijk Ubuntu wat de klok slaat.
Ik heb daarom eens een uitstapje gemaakt naar Fedora 11. Ik moet toch weer binnenkort Ubuntu opnieuw installeren want de final release van Ubuntu 9.10 komt er ook weer aan. Voor het installeren heb ik gebruikt gemaakt van de Fedora 11 live-cd.
Fedora wist mij wel te verrassen moet ik zeggen. Ten eerste omdat Fedora 11 (april 2009) met veel software komt die nu pas in Ubuntu 9.10 geïntroduceerd gaat worden. Daarnaast gebruikt Fedora Logical Volume Manager bij het indelen van je harde schijf. Dat heeft voordelen als je achteraf de omvang van verschillende partities beter op elkaar af wil stemmen. Net als straks bij Ubuntu 9.10 wordt default het ext4 bestandssysteem gebruikt. Alleen kan je niet bij Fedora vanaf een ext4 partitie booten. Er wordt daarom standaard ook een ext3 bootpartitie aangemaakt van 200 MB.
Als Fedora dan is opgestart valt op dat het er allemaal gelikt uitziet. Een scherp plaatje die mede tot stand wordt gebracht door de Nouveau driver. Dat is een open source driver voor Nvidia kaarten.
Wat wel meteen opvalt is dat er minder software wordt geïnstalleerd in vergelijking met Ubuntu. Zo wordt er geen gebruikt gemaakt van OpenOffice.org. Dat is overigens een beperking van de live-cd. Als je de officiele dvd van Fedora gebruikt krijg je een extra installatie veld waarin je keuzes kunt maken voor de gewenste software configuratie.
Mijn enthousiasme werd overigens snel gekoeld bij het installeren van een nvidia driver. Natuurlijk werkt het onder Fedora anders als wat ik gewend ben onder Ubuntu. Dat is geen punt. Maar je moet echt goed zoeken voor je doorkrijgt hoe je e.e.a. werkend kunt verkrijgen. Uiteindelijk bleek dat je eerst (na het draaien van de updates) en het toevoegen van rpm fusion bron een (yum install) kernel-devel-2.6.30.5-43.fc11.i586 moet installeren. Vervolgens een yum install kmod-nvidia en dan zou het moeten werken. Helaas..dan moet je ook nog de volgende hinkstap sprong nemen om die Nouveau driver weg te krijgen.
su -
mv /boot/initrd-$(uname -r).img /boot/initrd-$(uname -r)-nouveau.img
mkinitrd /boot/initrd-$(uname -r).img $(uname -r)
reboot
En ja..dan werkt het. Maar dan valt wel op dat de fonts lang niet zo smooth zijn als bij Ubuntu. Op het bureaublad en menu’s valt het wel mee, maar onder Firefox is het echt minder fraai. Toen ik vervolgens -na lang zoeken- een oplossing vond waaruit zou blijken dat je Ubuntu libs moest gebruiken om dat probleem op te lossen haakte ik af.
Niet omdat ik Fedora waardeloos zou vinden. Verre van dat zelfs. Ik ben echt wel onder de indruk maar uiteindelijk was mijn nieuwsgierigheid bevredigd omdat ik in zag dat Ubuntu -min of meer- gelijkwaardig kan zijn (je kan dankzij veel ppa’s ook onder Ubuntu de allernieuwste pakketten installeren). Als je dat vaststelt in combinatie met het gemak en kwaliteit van ‘het plaatje’ dan is de keuze voor Ubuntu wederom snel bevestigd. Alweer!

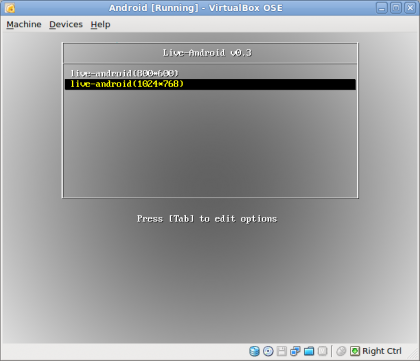
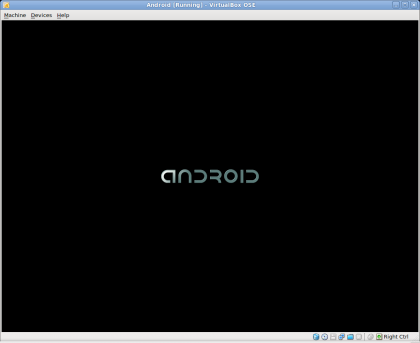
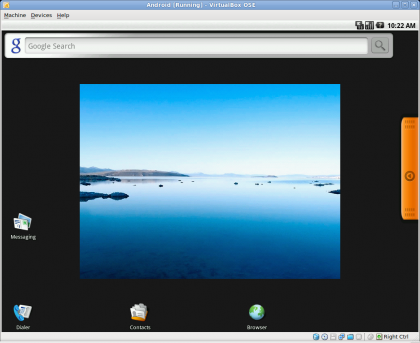
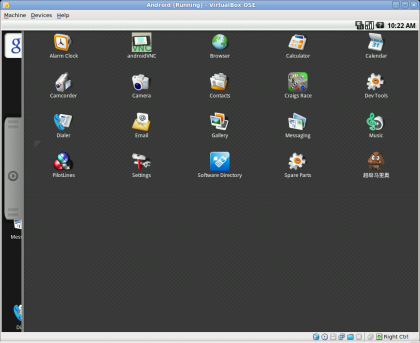
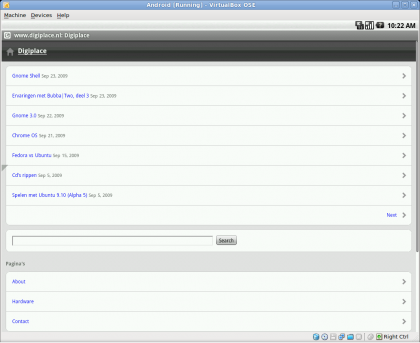
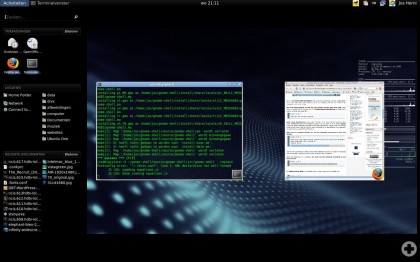
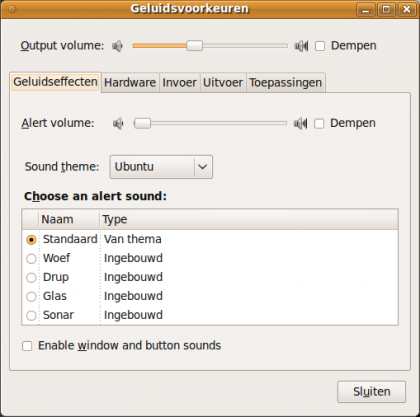
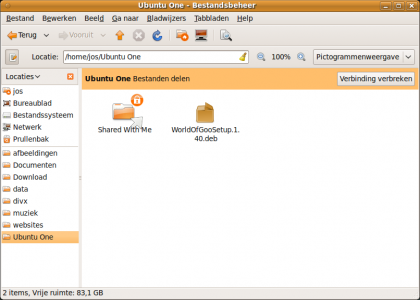
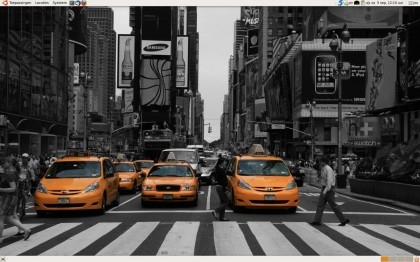
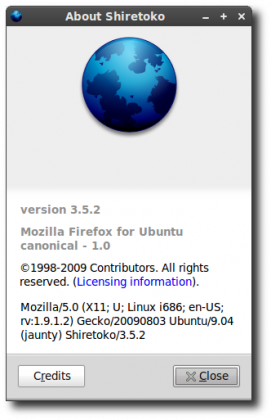
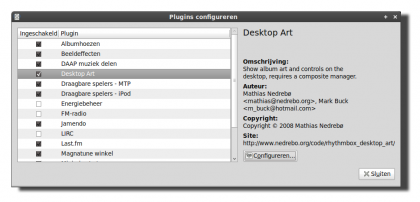
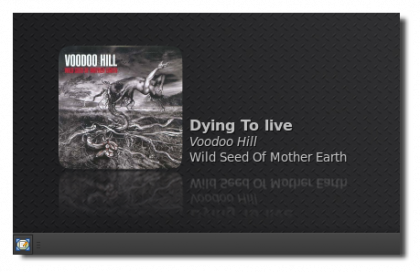
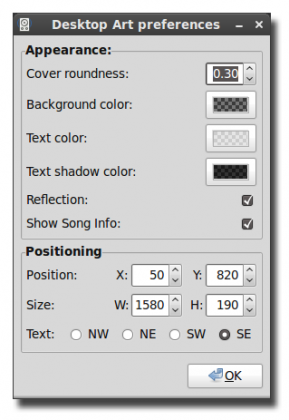
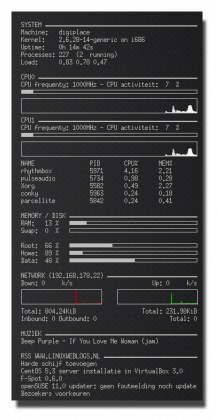
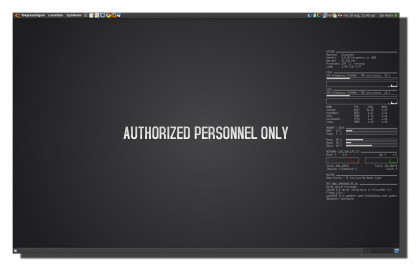
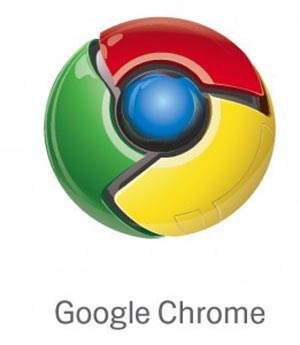 Download een .deb pakket voor je
Download een .deb pakket voor je