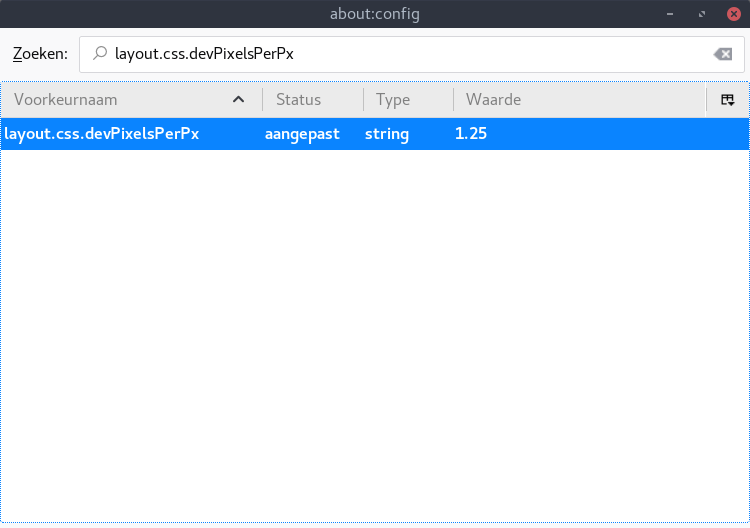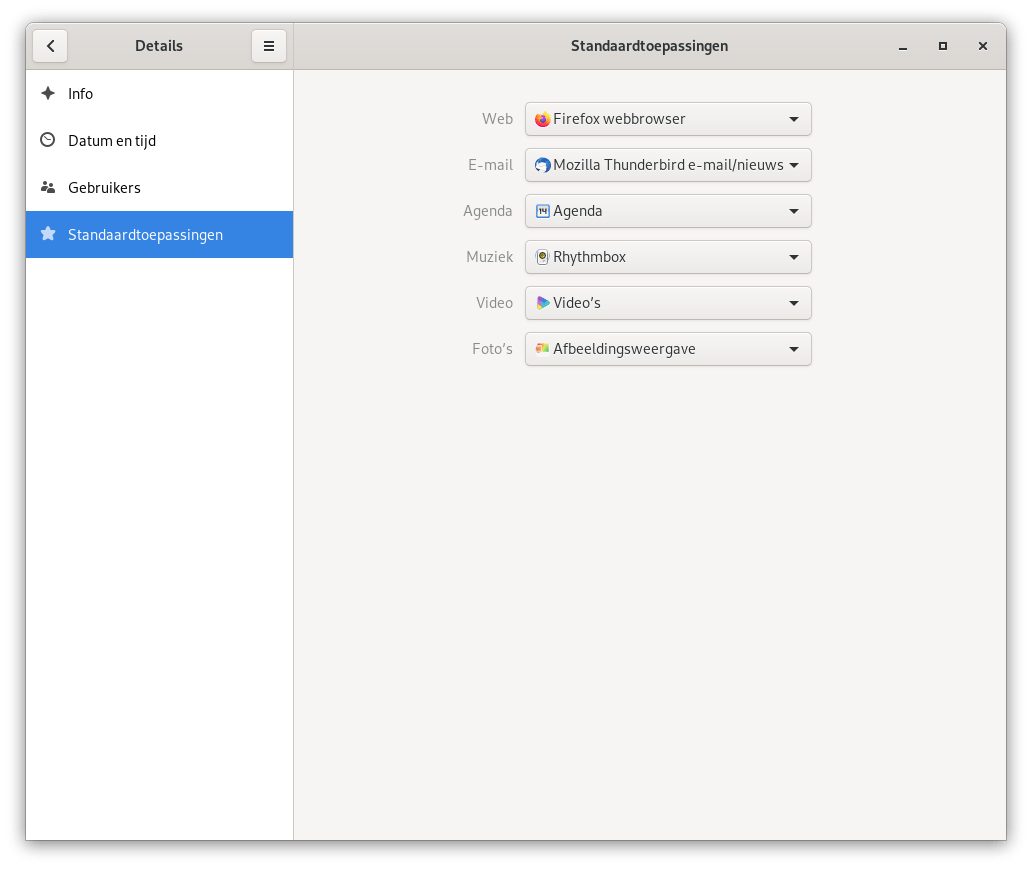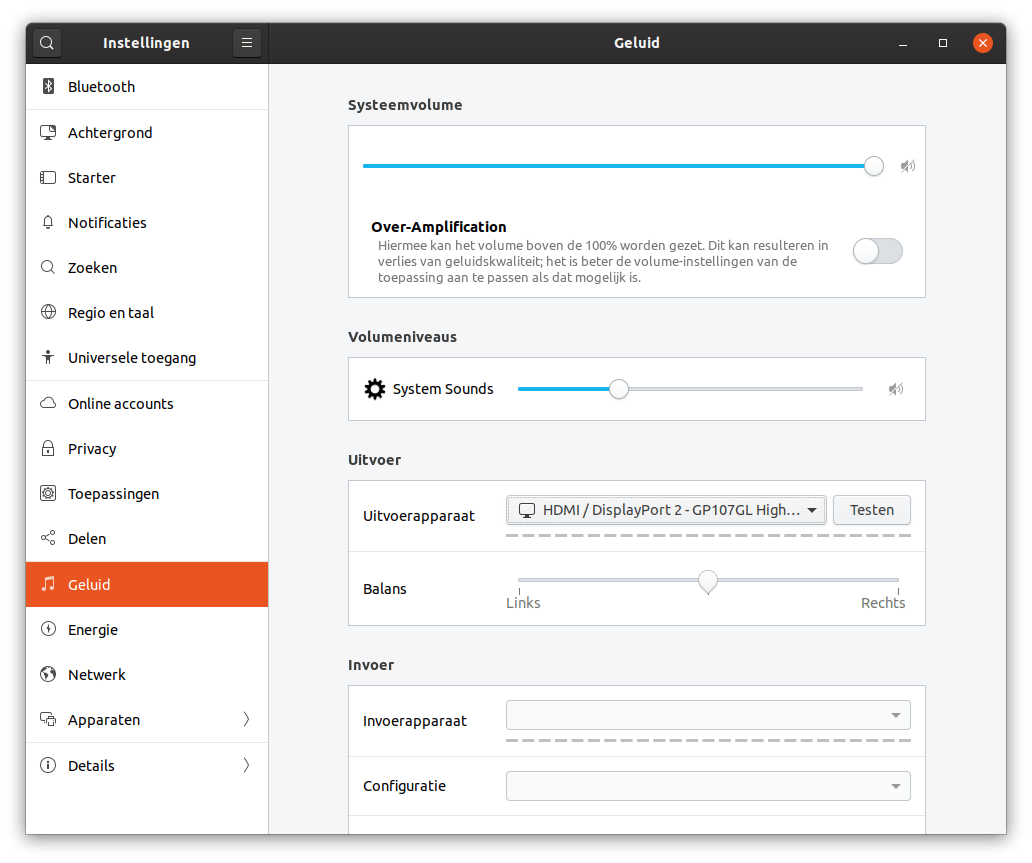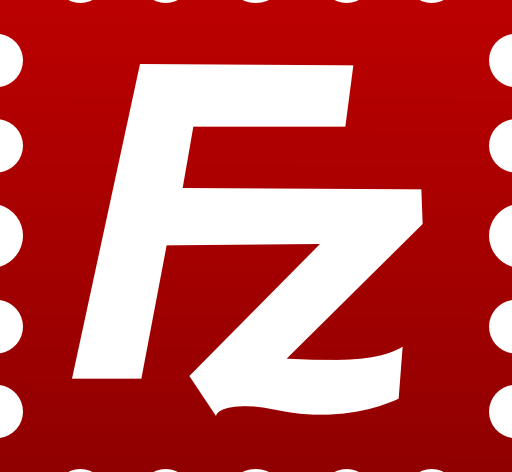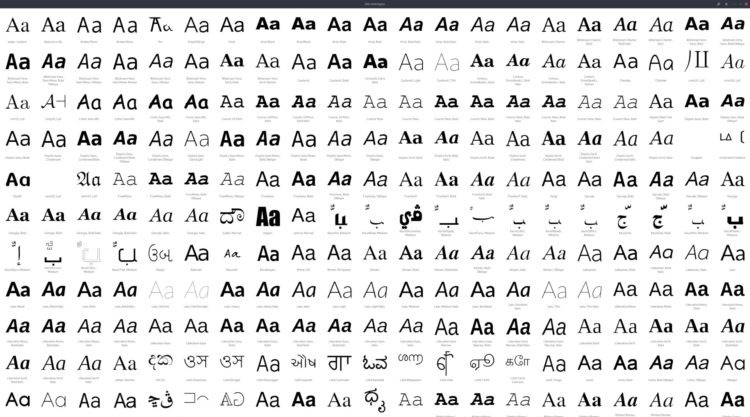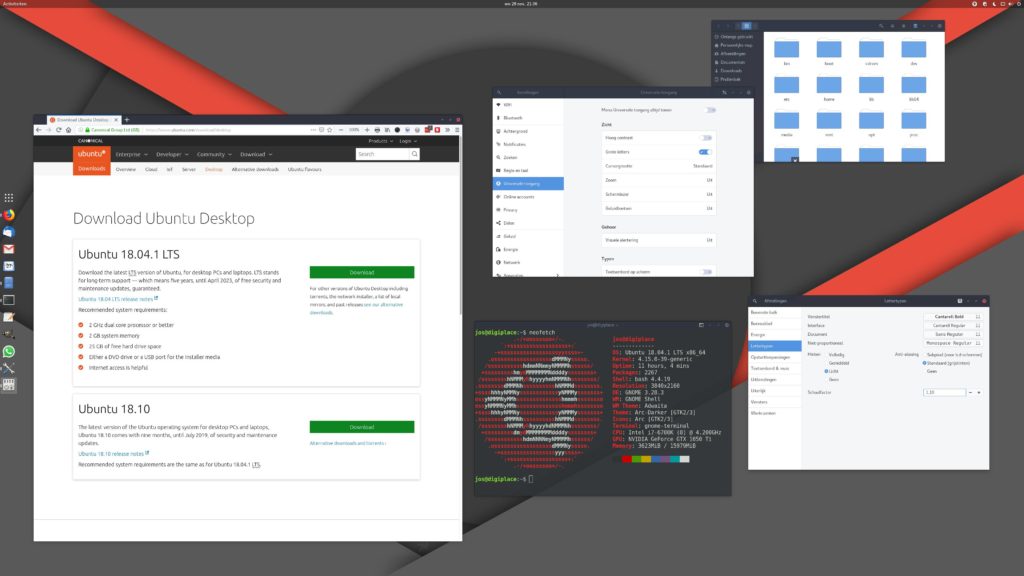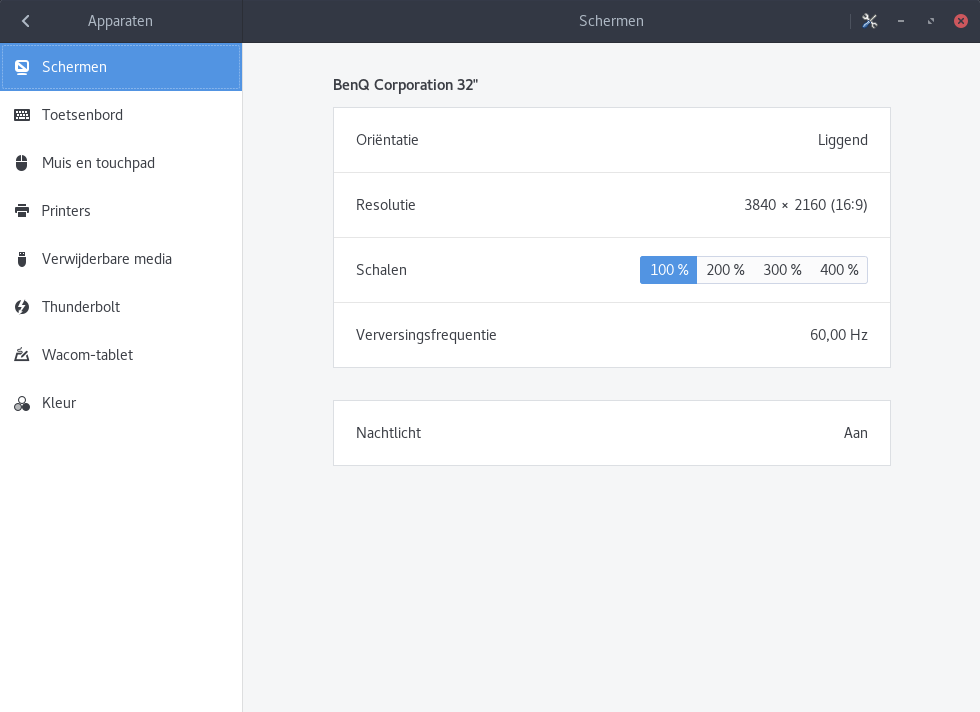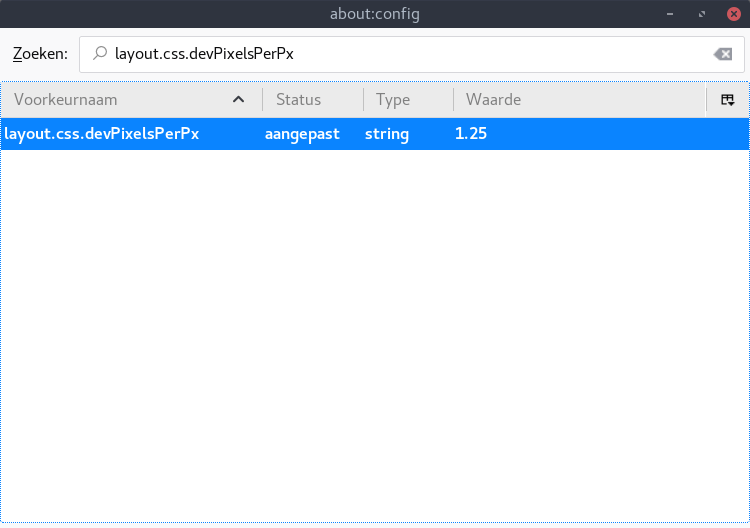Het is tegenwoordig steeds normaler als je werkt achter een 4K UHD beeldscherm. Helaas heeft GNOME niet de mogelijkheid zoals het voormalige Unity (Ubuntu) óf bijvoorbeeld KDE waarbij je gebruik kan maken van fractionele schaling. Je hebt dus alleen maar de keuze om te schalen naar 100, 200, 300 of 400%.
4K UHD
Een 4 K UHD scherm heeft een resolutie van 3840 x 2160 pixels. Oftewel 4 x de resolutie van een full HD scherm. Dat werkt prima op een schermformaat vanaf 32 inch of groter, maar op schermen van een kleiner formaat wordt alles wel heel erg klein weergegeven. Je ontkomt dan eigenlijk niet aan het schalen van je scherm.
Onder Ubuntu (GNOME) ga je daarvoor naar Instellingen, Apparaten, Schermen en kiest daar uit de aangeboden opties.
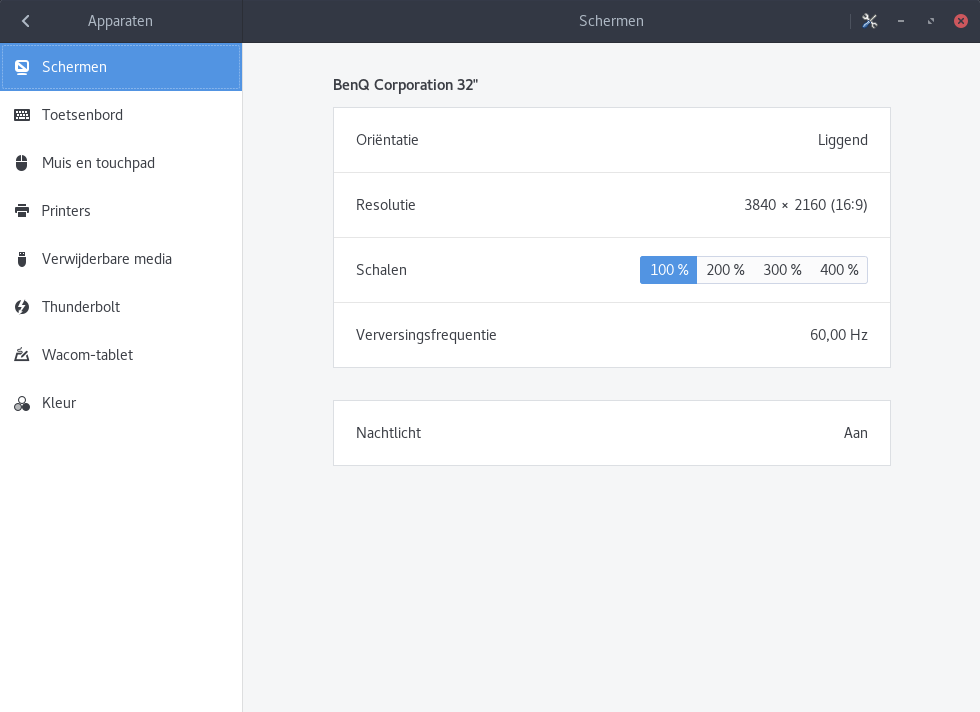
Er zijn echter nog meer mogelijkheden om de leesbaarheid te vergroten zonder dat je meteen daarvoor je schaling naar 200% moet zetten. Je hebt dan wel gnome-tweaks nodig dus zorg dat je die ook hebt geïnstalleerd (sudo apt install gnome-tweaks).
Fonts schalen
In gnome-tweaks kan je bij lettertypen kiezen voor de schaalgrootte van je fonts. Door die bijvoorbeeld te schalen naar 1,25 wordt je tekst in bijvoorbeeld je panel en toepassingen beter leesbaar weergegeven. In je Panel wordt daardoor ook het symbool zichtbaar van Universele toegang. Je zal zien dat daarin de optie Grote letters is geactiveerd.
Aanpassen Firefox en Thunderbird
Je kan onder Firefox vanuit about:config de instelling layout.css.devPixelsPerPx aanpassen naar bijv. 1.2 of naar 2 maar in de praktij kan je dan beter per bezochte pagina kiezen voor de zoomfunctie van Firefox. Die wordt voor die betreffende pagina gewoon onthouden. Gebruik daarvoor de toetscombinatie CTRL +.
Onder Thunderbird werkt het handig om naar Bewerken, Voorkeuren, Geavanceerd en daar te klikken op Configuratie-editor. Zoek daar naar de instelling layout.css.devPixelsPerPx en verander de waarde van -1,0 (default) naar bijvoorbeeld 1.25 (let op..dat is een PUNT en geen komma). Dan wordt de inhoud van je e-mail beter leesbaar.