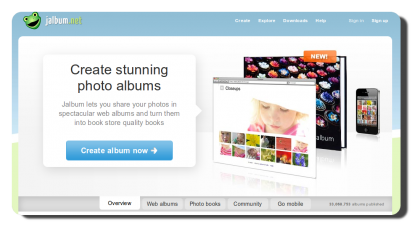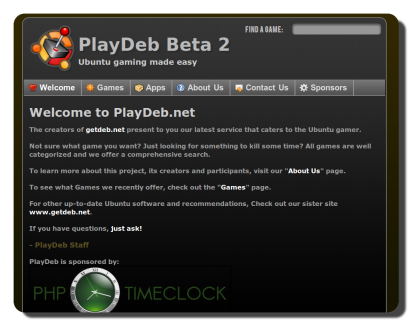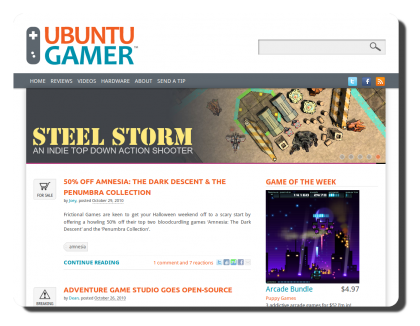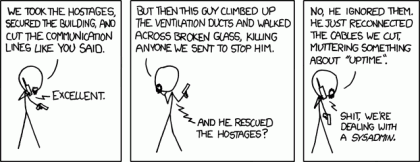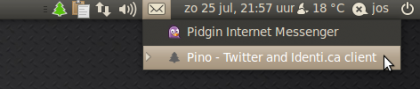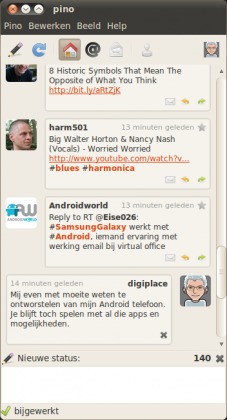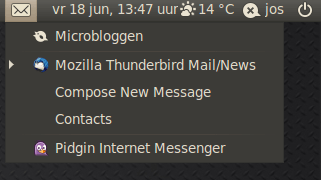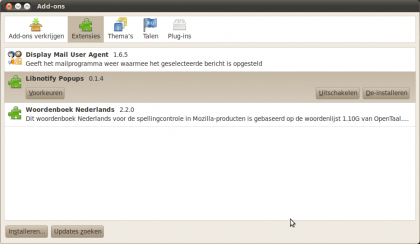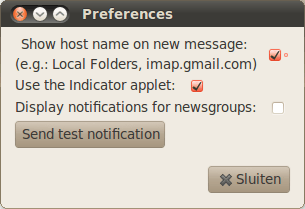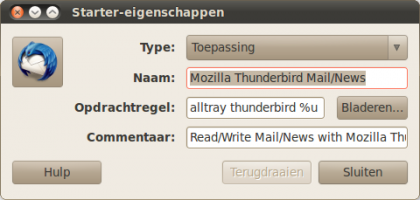Ik heb onlangs Gnome’s Evolution een eerlijke kans gegeven om Thunderbird te vervangen. Maar uiteindelijk moet ik toch vaststellen dat Thunderbird stabieler en sneller werkt dan Evolution.
Maar toch zit het mij niet lekker. Want het grote voordeel van Evolution onder mijn Ubuntu 10.4 Gnome desktop is de integratie van Evolution in de Meldings Applet. Wat zou het niet heerlijk zijn als dat ook voor Thunderbird geregeld kan worden.
En dat blijkt dus te kunnen. Als volgt:
Installeer een eigen xpi add-on in Thunderbird
(zie ook Verwijder programma’s uit meldings applet)
Om te beginnen installeer je libnotify-bin met het commando:
sudo apt-get install libnotify-bin
Vervolgens installeer je het pakket bzr met het volgende terminal commando:
sudo apt-get install bzr
Daarna geef je het volgende commando:
bzr branch lp:libnotify-mozilla
Daarmee wordt een nieuwe map in je home aangemaakt. Je gaat daar naar toe door een terminal te openen en het commando in te geven als:
cd libnotify-mozilla
En vervolgens geef je opdracht:
./build.sh
Daarmee wordt in de map /home/jouwnaam/libnotify-mozilla/ een bestand aangemaakt met de naam libnotify-mozilla.xpi
Dat is een bestand die je in Thunderbird kan toevoegen met behulp van de menu functie (Extra Add-ons). Kies daar voor de optie Installeren… (links onder) en herstart Thunderbird.
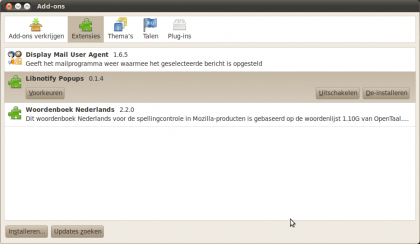
Vervolgens ga je weer naar Add-ons en klikt daar op de mogelijkheid “voorkeuren” bij de regel van Libnotify Popups. Plaats daar de vinkjes naar behoeften.
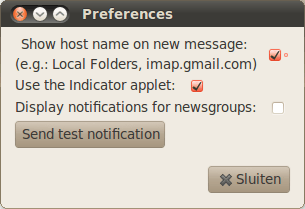
Je kan met een test notification meteen zien of het wat voor je is.
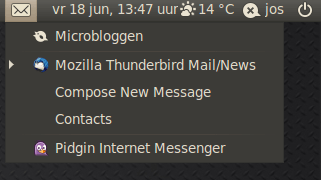
Nou werkt dit alleen maar als Thunderbird open staat. Als je Thunderbird afsluit is die plugin immers ook niet beschikbaar. Dat is op te lossen door Thunderbird te starten met behulp van alltray. Daar is eerder al iets over geschreven op Digiplace. Door alltray te gebruiken start een programma in de systray op en dat programma blijft daarin ook actief. Je kan dus niet zo makkelijk mee Thunderbird perongeluk wegklikken.
Installeren:
sudo apt-get install alltray
En vervolgens pas je de starter van Thunderbird aan door alltray te plaatsen voor het commando van Thunderbird zelf.
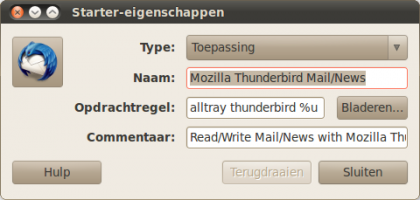
Helaas is alltray nog niet berekend op het donkere thema van Ubuntu en komt er een klein wit kadertje om het icoon te staan. Daar wordt aan gewerkt. Mocht er hier iemand zijn die daar een handige oplossing voor heeft dan hou ik mij ten zeerste aanbevolen.
Voor de goede orde, het installeren van een eigen add-on doe je natuurlijk niet zomaar en dus voor eigen risico. Bij mij werkt het uitstekend.