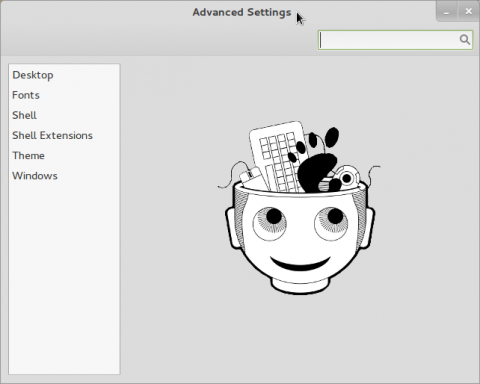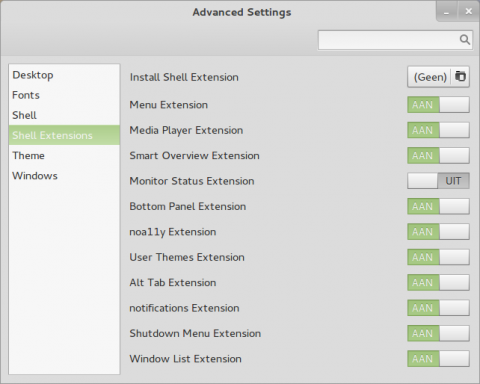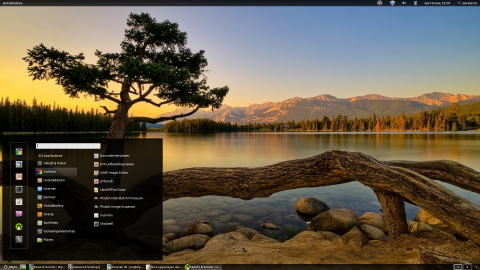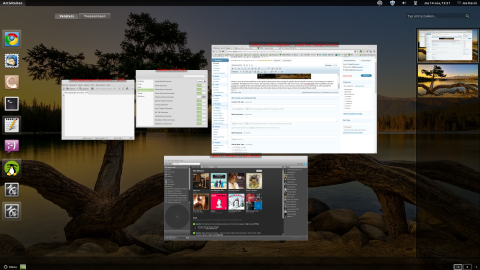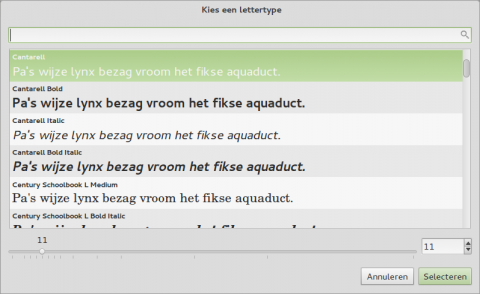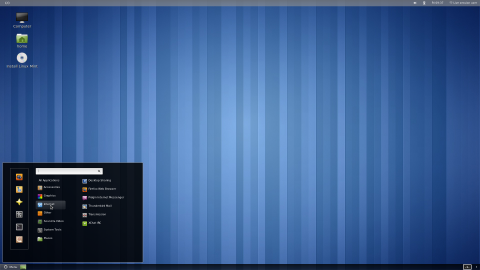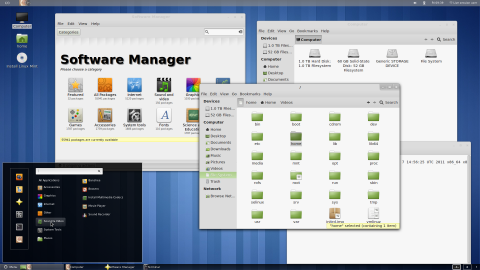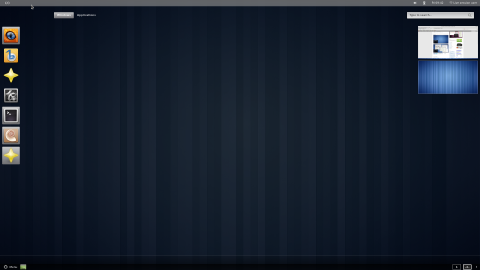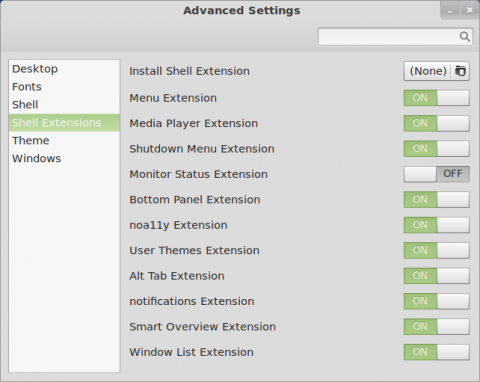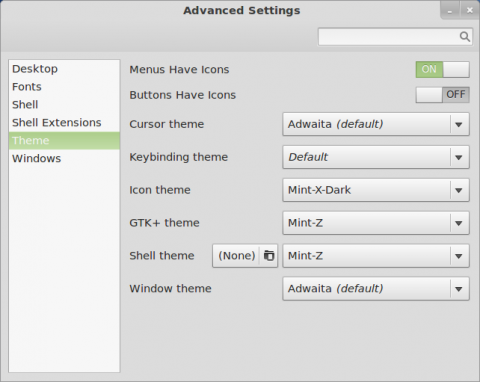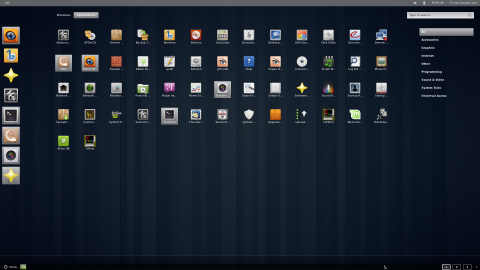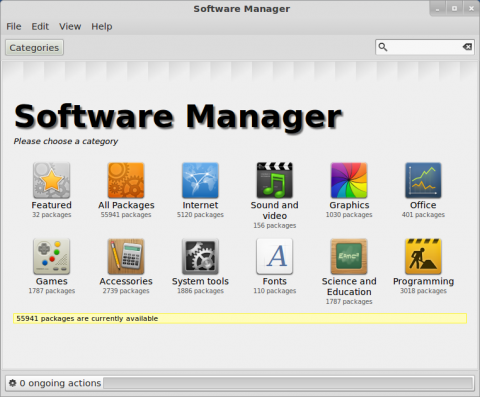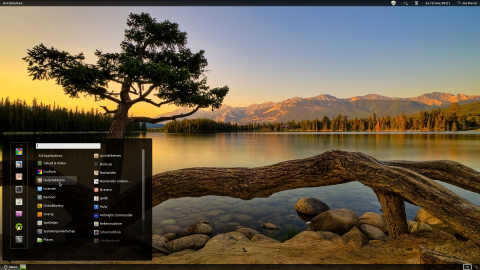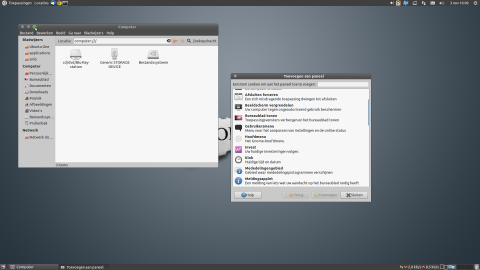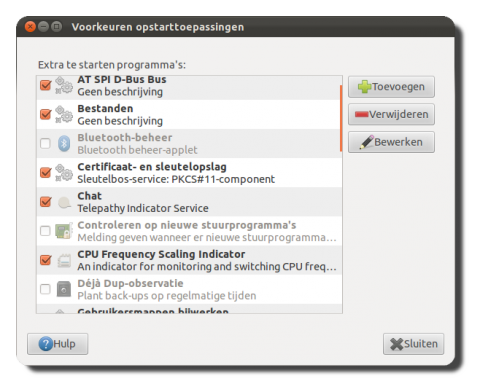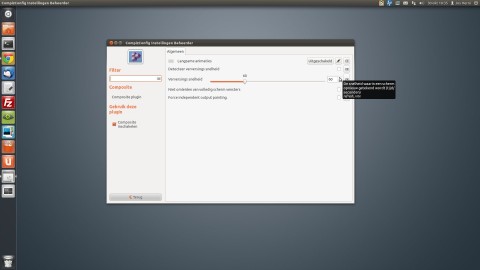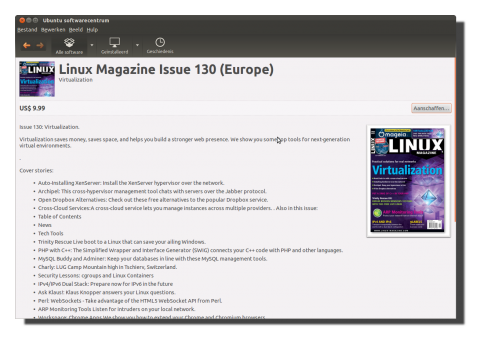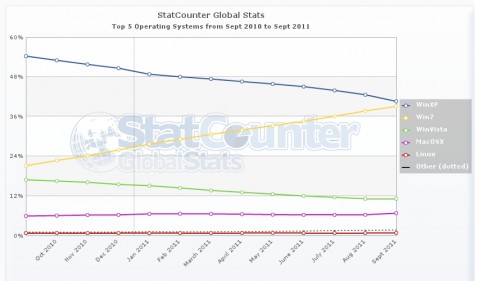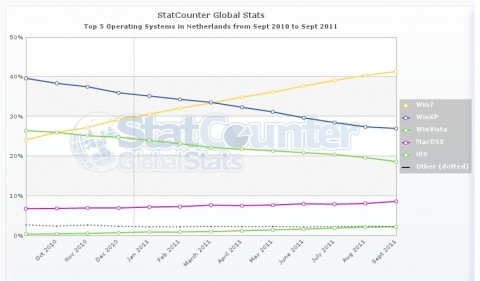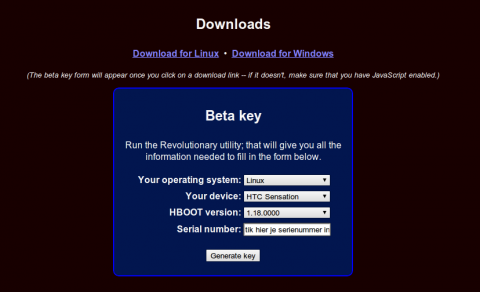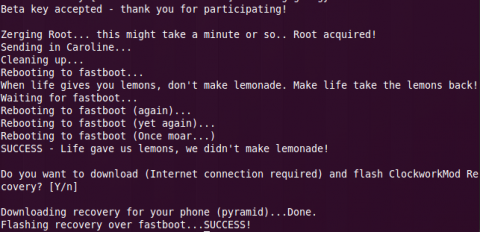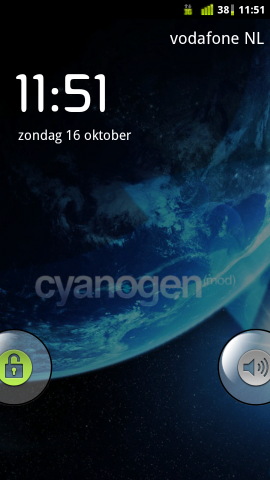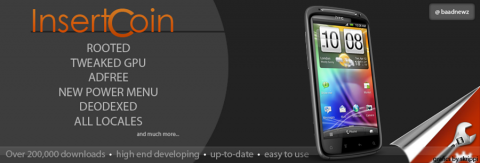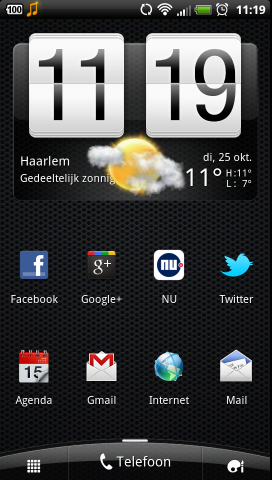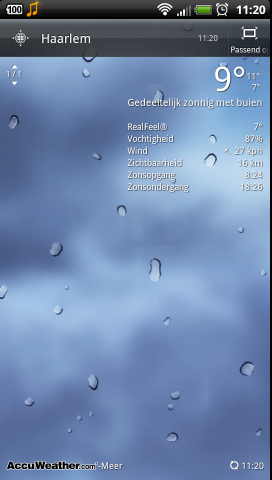Linux Mint 12 i.p.v. Ubuntu 11.10?
Linux Mint is een afgeleide van Ubuntu. Ze staat dus op de schouders van een reus maar ze vullen het wel op hun eigen manier in. Daarbij wordt vooral de focus gericht op elegantie en gemak. Niet voor niets is de slogan van Linux Mint “from freedom come elegance“.
Persoonlijk heb ik daar altijd een beetje mijn neus voor opgetrokken. Er waren weliswaar eigen oplossingen ontwikkeld maar het kon mij óf niet bekoren óf het was ook wel op die manier onder Ubuntu te regelen.
GNOME 3
Het werd spannender toen Ubuntu zich uitsprak over de toekomst van Gnome 3.0. Ubuntu was niet tevreden over de windowmanager Mutter en heeft vastgehouden aan Compiz. Daarnaast heeft Ubuntu uitgesproken ideeën over de Gnome Shell en dat heeft geleid tot de ontwikkeling van Unity. Linux Mint heeft al vroeg geroepen dat ze niet gecharmeerd is van Ubuntu’s Unity oplossing. Er werden uitspraken gedaan waaruit opgemaakt kon worden dat verstokte Gnome 2 liefhebbers zich straks bij Linux Mint thuis kan gaan voelen. Dat schept nogal wat verwachtingen. Want hoe denkt Linux Mint dat dan te gaan doen?
MGSE en/of MATE
Recent kwam een antwoord op die vraag. Een duidelijk antwoord. Er kwam namelijk een bericht over dit onderwerp op het officiële Linux Mint Blog. Daarin werd duidelijk gemaakt dat er voor Gnome 3 een speciale set van Mint Gnome Shell Extensions (oftewel MGSE) werd gemaakt. Deze extensions geven een extra functialiteit aan de standaard Gnome 3 Shell.
For this, we developed “MGSE” (Mint Gnome Shell Extensions), which is a desktop layer on top of Gnome 3 that makes it possible for you to use Gnome 3 in a traditional way. You can disable all components within MGSE to get a pure Gnome 3 experience, or you can enable all of them to get a Gnome 3 desktop that is similar to what you’ve been using before. Of course you can also pick and only enable the components you like to design your own desktop.
The main features in MGSE are:
- The bottom panel
- The application menu
- The window list
- A task-centric desktop (i.e. you switch between windows, not applications)
- Visible system tray icons
MGSE also includes additional extensions such as a media player indicator, and multiple enhancements to Gnome 3
En of dat niet genoeg is komt er ook nog een echte Gnome 2.32 fork die Linux Mint gaat aanbieden.
MATE is a fork of Gnome 2.32, it looks and behaves exactly as Gnome 2.
The problem with Gnome 2.32 is that it conflicts with Gnome 3. It creates a lot of problems within the repositories and it would not be possible for users to run both Gnome 2 and Gnome 3. MATE on the other hand is supposed to be compatible with it. So you could have both MATE and Gnome 3 installed on your computer and be able to switch between desktops from the login screen.
In practice, MATE is a brand new project and it does conflict with Gnome 3 in many areas. We’re currently working hard in collaboration with the MATE developers to identify and fix these conflicts so that we can have both Gnome 3 and MATE installed by default on the DVD edition of Linux Mint 12.
Dankzij een uitgebrachte Release Candidate van Linux Mint 12 werd ook de mogelijkheid geboden om deze uitspraken te toetsen aan de praktijk. Dé vraag is vooral om te zien of Linux Mint iets meer te bieden heeft dan Ubuntu met haar Unity óf standaard GNOME oplossing.
Preview Linux Mint 12 (Release Candidate)
De installatie procedure laat ik hier achterwege. De focus van dit artikel is puur op de desktop gericht. Om te beginnen via de Linux Mint standaard oplossing die wordt aangeboden met behulp van hun Mint Gnome Shell Extensions (MGSE). Het plezierige van deze oplossing is dat je daarbij gewoon werkt én gebruik maakt van voorzieningen die door Gnome worden aangeboden.
De extensies zijn deels door Gnome en deels door Linux Mint ontwikkeld. Je bent als gebruiker volledig in controle en bepaald zelf welke extensies je wilt toevoegen. Het toepassen van die extensies gaat heel eenvoudig via “Advanced Settings”. In deze applicatie kan je verschillende eigenschappen van de Gnome 3 shell naar eigen hand zetten. Zo bepaal je via dit programma met welke fonts je wil werken, het thema, de venster eigenschappen én de zgn. Shell Extensions.
Als je alle Shell extensies uitzet werk je dus met een klassieke Gnome 3 Shell. Maar als je de extensies juist aan zet komen er een paar extra mogelijkheden bij.
Zo verschijnt er links beneden een Menu systeem. Daarvoor is een panel noodzakelijk en dus staat die daar ook weer op haar vertrouwde plaats. En je krijgt weer je vertrouwde Window List terug en een venster georiënteerde Alt Tab (ipv de groepsgewijze applicatie variant).
Het ziet er naar uit dat Linux Mint hier een heel goede zet heeft gedaan. Want je krijgt als gebruiker de techniek van Gnome 3 én de ervaringen van Gnome 2 aangeboden. Natuurlijk is het weer even wennen. Een menu links onderaan is (voor mij) vreemd. Het is zelfs weer wennen om de vensterknoppen rechts te gebruiken. Maar het is lang niet zo’n overstap als je nu bij Unity krijgt aangeboden. En het grappigste is eigenlijk dat deze opzet mij dichter bij Gnome 3 heeft gebracht. Ik was zo gewend om naar links boven te gaan dat ik dat nu ook nog steeds doe. Ondanks het feit dat links beneden het menu staat. Door met je muis naar links boven te gaan activeer je de standaard Gnome 3 shell. Je standaard applicaties zijn dan meteen aanroepbaar, je ziet alle openstaande schermen en bent snel waar je wezen wilt.
Maar als je een applicatie wilt zoeken of gewoon via het menu wilt werken dán kan dat ook. En dankzij de vensterlijst beneden is het heel eenvoudig om “op de klassieke manier” naar een openstaand venster te springen.
Is dit nou een vooruitgang? Ik denk persoonlijk van wel. Je werkt hier met de idealen van een Gnome 3 Shell omgeving. Door gebruik te maken van extensions krijg je een extra mogelijkheid aangeboden waar Linux Mint handig gebruik van weet te maken. De hele desktop werkt snel en is via MGSE venstergericht en functioneel. Daarnaast zijn er wel andere opvallende eigenschappen. Zo gebruikt Linux Mint een prachtig font: Cantarell.
Formeel moet Linux Mint 12 nog uitkomen (eind november?) en als je dan nu al met deze oplossing kan aankomen dan geeft dat vertrouwen voor de toekomst.
Er zijn natuurlijk mensen die menen dat Linux Mint niet in staat is om de rol van Ubuntu over te nemen. Er zijn bijvoorbeeld maar een handjevol developers actief voor Linux Mint en hun server capaciteit is niet vergelijkbaar met die van Ubuntu. Allemaal waar. Maar Linux Mint is eigenlijk gewoon Ubuntu. En Gnome. En met een paar extra extensies en hulpprogramma’s maak je wel degelijk kans om trouwe Ubuntu gebruikers naar je toe te halen. Hoewel ik verwacht dat deze MGSE via een PPA ook wel naar Ubuntu zal worden overgezet.
Er is ook nog MATE. Die installeer je door een simpele opdracht: “sudo apt-get install mint-meta-mate” Vervolgens log je uit en kiest dan niet voor een Gnome maar voor een MATE sessie. Helaas is in deze fase van ontwikkeling MATE nog niet erg stabiel. Bij mij wil die bijvoorbeeld niet meer opstarten. Dus plaatjes kan ik nu niet laten zien. Maar het is absoluut de klassieke Gnome 2 desktop. Alleen mis ik nog wat panel applets. Dat geldt ook voor Gnome overigens.
Kortom, het beloofd een spannende strijd te worden. Blijft een Ubuntu gebruiker Ubuntu trouw? Gaat Unity het redden van Gnome Shell óf omgekeerd? Of zal de Linux Mint oplossing hoge ogen gaan gooien? Vooralsnog denk ik het laatste. Voorlopig blijft het bij mij even staan. De toekomst zal het leren.