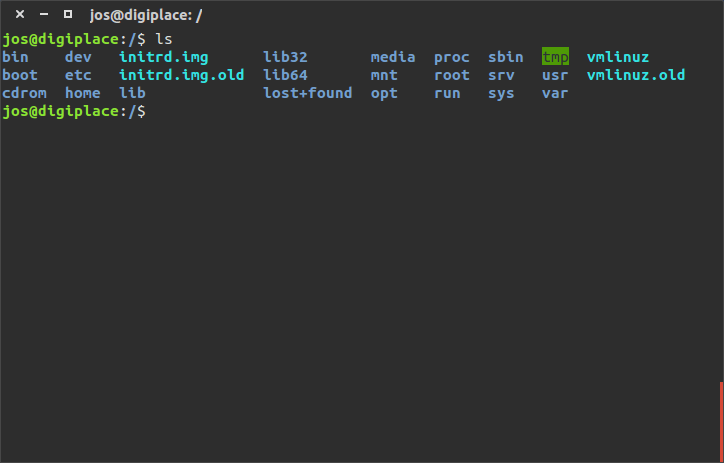Filezilla
Wil je de nieuwste versie van Filezilla gebruiken? Dan moet je die zelf installeren. Je kan er meer over lezen via Tweakers.net
Wil je de nieuwste versie van Filezilla gebruiken? Dan moet je die zelf installeren. Je kan er meer over lezen via Tweakers.net
Je krijgt je HP printer zonder ook aan de praat onder Ubuntu. Maar met behulp van de HPLIP software krijg je wel degelijk wat extra’s aangeboden. Zo krijg je inzicht in je resterende inkt, en je krijgt meer mogelijkheden om instellingen te beheren. Er is onlangs een nieuwe versie verschenen (HPLIP 3.14.10) en in dit artikel lees je hoe je die eenvoudig kan installeren onder Ubuntu. http://linuxg.net/how-to-install-hplip-3-14-10-on-linux-systems/
Vandaag is het de 10e verjaardag van Ubuntu. http://tweakers.net/nieuws/99134/ubuntu-viert-tienjarig-jubileum-eerste-release.html
Ubuntu 14.04 komt met de 3.13 kernel. Je kan echter gebruik maken van de voordelen die de 3.16 kernel je kan bieden. Denk aan ondersteuning van de nieuwste hardware zoals NVidia kaarten, Nouveau, Playstation 4 controllers etc. etc.
Op LinuxG.net staat een eenvoudig artikel om die kernel te verkrijgen. Uiteraard op eigen risico maar er zou weinig mis moeten gaan. Je hebt wel wget nodig en als je die nog niet hebt dan weet je die vast wel te installeren met sudo apt-get install wget.
Meer informatie: http://linuxg.net/how-to-install-kernel-3-16-6-on-ubuntu-14-10-utopic-unicorn-ubuntu-14-04-trusty-tahr-and-derivatives/
Bash ligt onder vuur met de huidige Shellshock affaire. Gelukkig zijn er al patches en wordt er gewerkt aan een betere oplossing. Dat de meteen uitgebrachte patch werkt is te zien aan deze uitvoer:
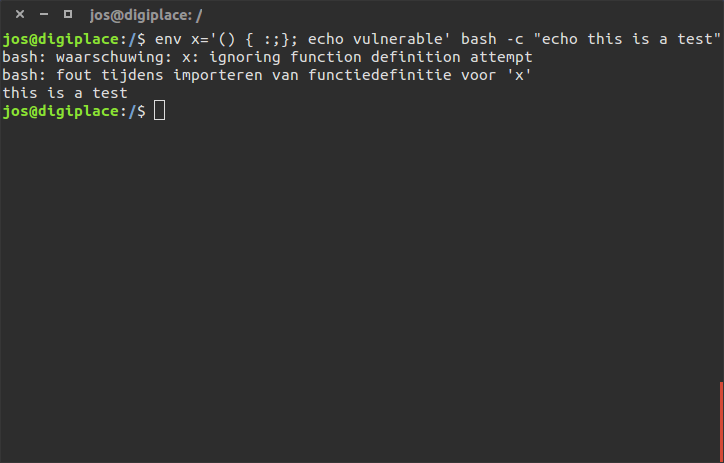
Nu we toch in de terminal zitten. Je kan zgn. colorized highlights krijgen in je terminal als je een simpele aanpassing doorvoert in je ~/.bashrc.
gedit ~/.bashrc
verwijder daar het # voor deze regel:
#force_color_prompt=yes