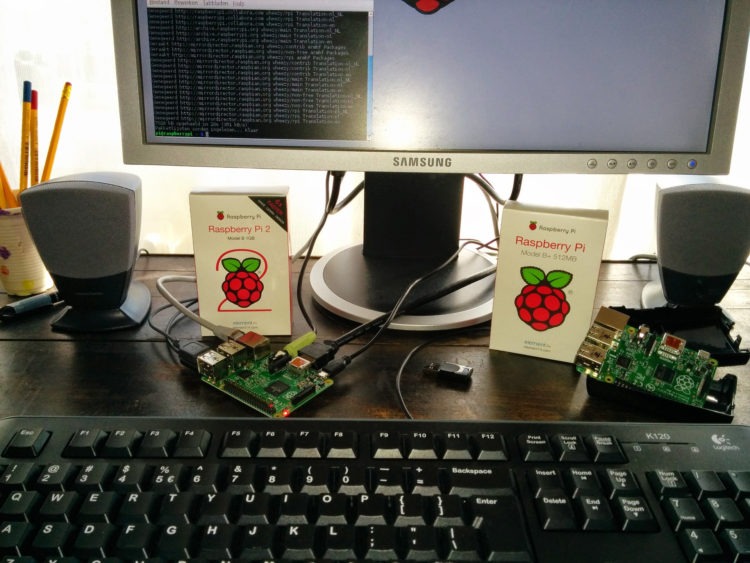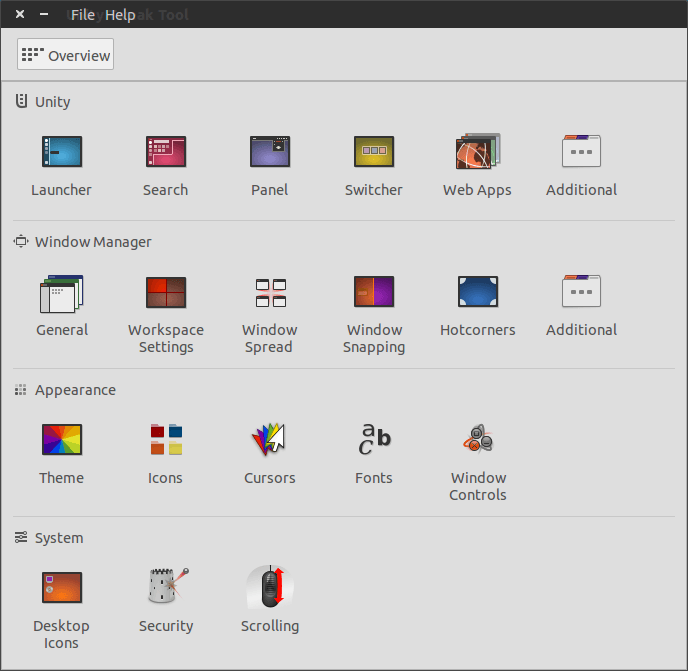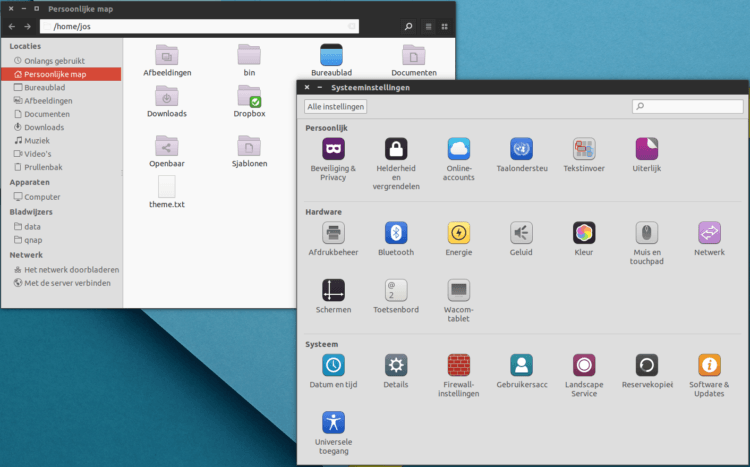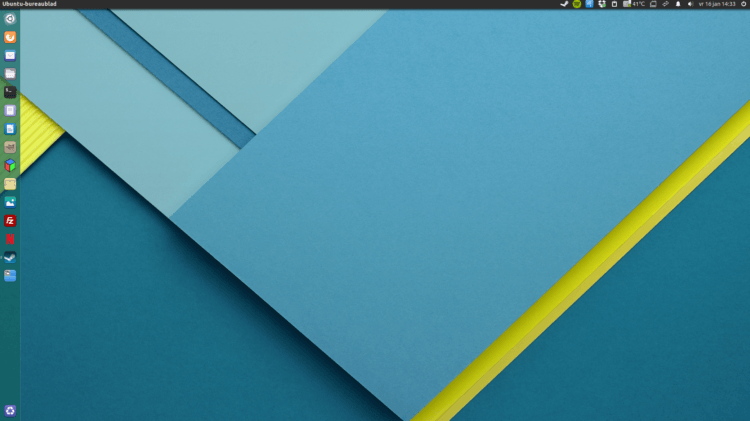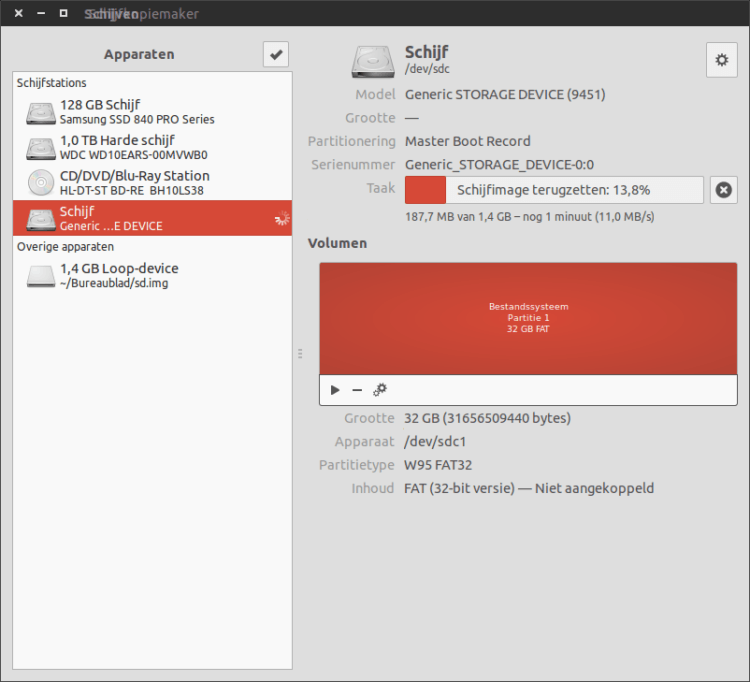Installeer WordPress op een Raspberry Pi
Er zijn vele toepassingen te bedenken om je Raspberry Pi nuttig te maken. Zelf heb ik er voor gekozen om er een WordPress website op te laten draaien. Hieronder laat ik stapsgewijs de daarvoor benodigde stappen zien. De instructies hieronder worden uitgevoerd op een Raspberry Pi 2 waarop de laatste versie draait van Raspbian (31-01-2015). Maar deze instructies gelden natuurlijk net zo goed voor een Ubuntu of Debian computer. Hoewel een wifi dongle prima werkt heb ik er voor gekozen om de Raspberry Pi te verbinden met mijn router via een ethernet (eth0) aansluiting.

Voorbereidingen
Maak aantekeningen van je vorderingen. Er worden meerdere users en wachtwoorden gebruikt voor Raspberry Pi, MySQL root, MySQL gebruiker en voor WordPress. En je moet (voor deze howto) natuurlijk Raspbian hebben geïnstalleerd op je Raspberry Pi. Daarbij is het handig om onder Advanced Options te kiezen voor het aanzetten van de SSH server. Op die manier kan je comfortabel van achter je eigen desktop je server bereiken. Onder mijn desktop (Ubuntu) is het een kwestie van een terminal openen met daarin het volgende commando:
ssh pi@hetipadresvanjeraspberrypi
Dat IP adres is van belang. Je moet ervoor zorgen dat je Raspberry Pi altijd van hetzelfde IP adres wordt voorzien. Normaal gesproken wordt een IP adres uitgedeeld door je DHCP server van je router. Dat is handig maar dat zal echter niet altijd hetzelfde IP adres opleveren. Daarom begin je met het creëren van een statisch IP adres.
Maak een statisch IP adres aan
Log in op je Raspberry Pi
bekijk de uitvoer van:
…

 Nog maar net begonnen met mijn Raspberry Pi B+ en een opvolger wordt al aangerukt.
Nog maar net begonnen met mijn Raspberry Pi B+ en een opvolger wordt al aangerukt.