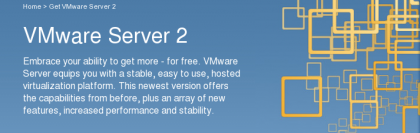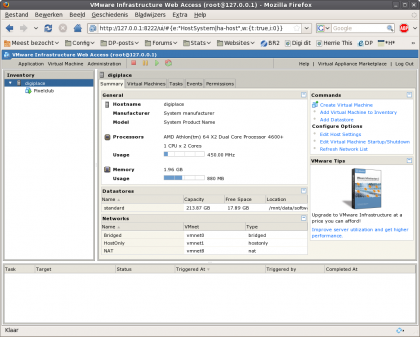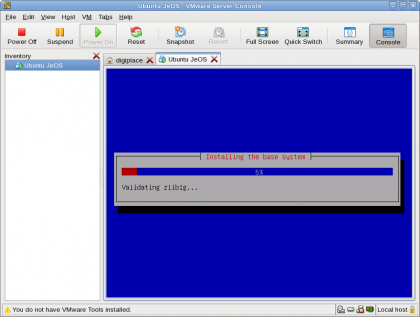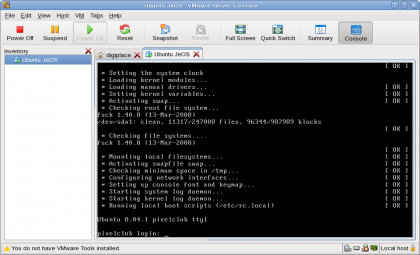In de loop der tijd heb ik verschillende virtualisatie mogelijkheden uitgeprobeerd. En dat doe ik niet omdat ik alsnog Windows virtueel wil gebruiken. Die tijd heb ik nu wel gehad. Ik gebruik het om andere Linux distributies te bekijken. Maar in de eerste plaats omdat ik een server wil laten draaien en de beste leeromgeving (op dit moment) is voor mij de virtuele omgeving.
Op de een of andere manier kom ik dan altijd weer terug bij de oplossingen van VMware. Niet omdat de alternatieven minder goed functioneren. Het heeft bij mij vooral te maken met gemak. Als je succesvol VMware hebt geïnstalleerd dan kan je meteen gebruik maken van een bridged netwerk omgeving. En ja, ik weet dat het ook kan bij b.v. Virtualbox maar met Vmware werkt het zo goed als automatisch. En dat is wel zo plezierig. Daar komt bij dat de kernel van Ubuntu’s server editie niet goed samenwerkt met Virtualbox. Je moet dan meteen een hoop kunstgrepen uitvoeren om het alsnog aan de praat te krijgen. Kortom…VMware en dan met name hun VMware Server is mijn favoriet.
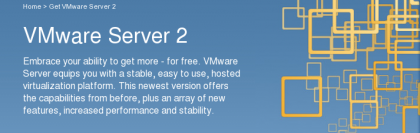
De vertrouwde VMware Server 1.07 is tegenwoordig opgevolgd door VMware Server 2. En die wijzigingen gaan verder dan alleen een ander smoeltje. In tegenstelling tot de vorige versie is er nu geen aparte applicatie. Nee, nu is alles webbased gemaakt. Oftewel, je beheert je virtuele machines vanuit een webbrowser. Dat kan lokaal als op afstand gebeuren. En dat kan zowel met http als (natuurlijk) met https gebeuren.
Installeren Vmware Server 2
Installeren van VMware Server is eigenlijk niet echt veranderd ten opzichte van wat je gewend was. Je begint met het geschikt maken van je eigen systeem. Natuurlijk heb je al eens een “sudo apt-get install build-essential” gedraaid. Wat dan nog overlblijft is een “sudo apt-get install linux-headers-`uname -r` build-essential xinetd“.
Vervolgens is het nodig om een .tar van VMware Server op te halen. Dat doe je van de Vmware Server website. Je moet een gratis account aanmaken of inloggen met een bestaande login. De rest wijst zich zelf wel. Uiteraard zorg je voor een screenshot als de pagina met licentie nummers wordt vertoond. Die moet je later gebruiken anders gaat het allemaal niet werken. Zelf heb ik gekozen voor de 64 bits versie en dus heb ik VMware-server-2.0.0-122956.x86_64.tar naar binnen getrokken.
Installeren gaat vanuit een terminal met sudo ./vmware-install.pl en je kan alle vragen gewoon met default waardes bevestigen. Als uitzondering (bij mij althans) de vraag over de gewenste locatie van de virtuele machines. Ik heb daar een aparte plek op mijn data partitie voor ingericht. Als alles klaar is heb je het installatie script ook doorlopen, het registratienummer ingevuld en goed gekeken naar de output van de installer. Je hebt ook (bij het accepteren van alle defaults) een “sudo passwd root” gedaan en daar je wachtwoord ingevuld.
Als je lokaal werkt dan is het invoeren van het adres “http://127.0.0.1:8222” voldoende om in te loggen. Log in met root en het daarbij behorende wachtwoord. Als je inlogt met https dan moet je naar poort 8333 verwijzen. Vanuit een andere locatie kan je ook alles beheren, maar dan moet je in je firewall rekening houden met poort 902 (default).
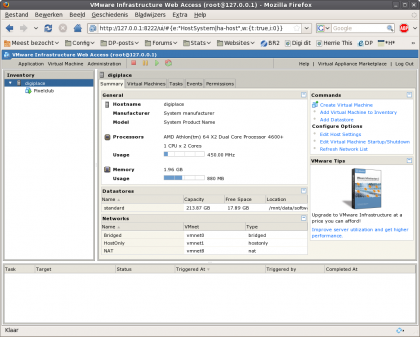
Ervaringen met VMware Server 2:
Iedereen die een beetje ervaring met een vorige versie had opgedaan kan overweg met deze vernieuwde vrijgave. Het ziet er weliswaar allemaal wat anders uit, de basis is wel min of meer gelijk gebleven. Het lijkt er overigens op (maar dat kan ook aan de 64 bits versie liggen) dat het allemaal (veel) sneller werkt. In ieder geval werkt het stabiel, kunnen bestaande virtuele machines gewoon ingelezen worden en zijn de beheermogelijkheden erg plezierig in het gebruik.
De webbrowser is alleen maar een scherm om je virtuele machine te beheren. Je kan dus je browser sluiten en toch blijft je virtuele server dan in de lucht. Het vraagt verrassend weinig resources en je kan met behulp van een ssh verbinding altijd snel en betrouwbaar toegang naar je server krijgen. Dat werkt veel sneller en prettiger dan de console van VMware Server. Het is ook mogelijk om je virtuele server automatisch te laten starten nadat je Ubuntu hebt geboot.
Kortom: deze versie van VMware Server kan Digiplace van harte aanbevelen.