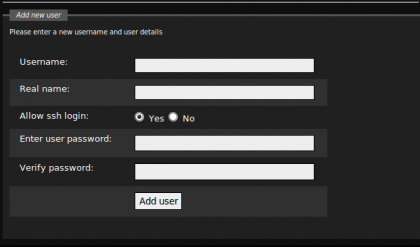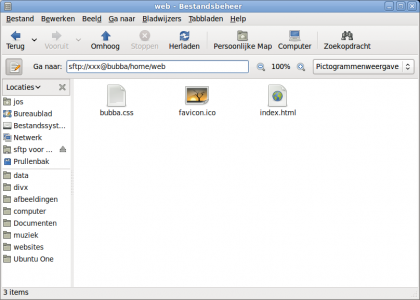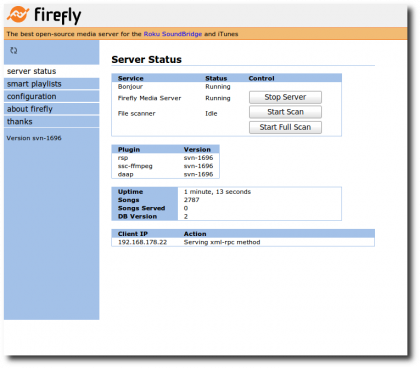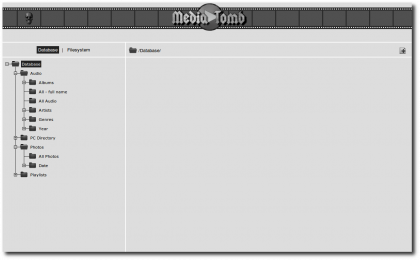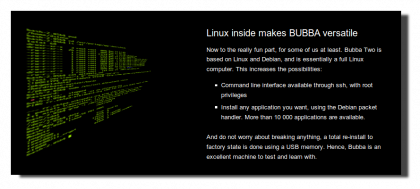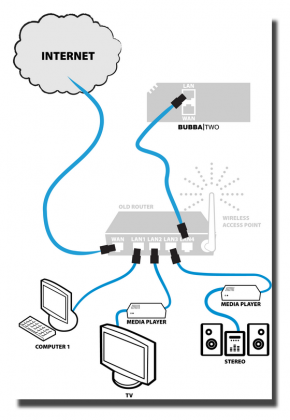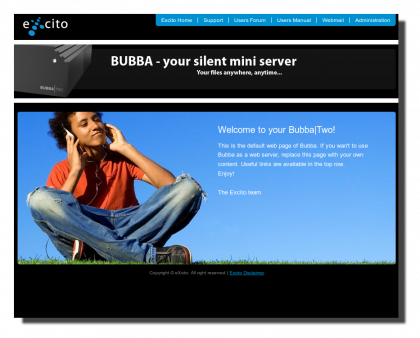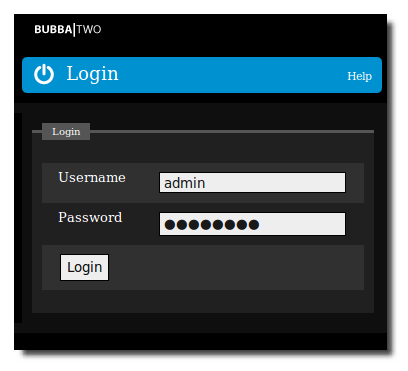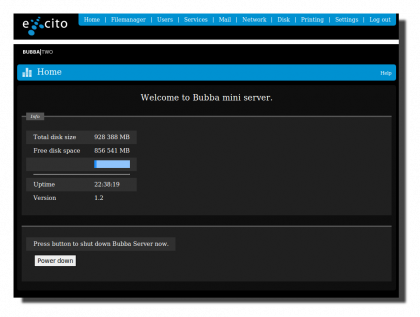Bedien je Squeezebox vanaf je Android phone
Het gebruik van Linux blijft bij Digiplace niet beperkt tot uitsluitend de desktop.
Hier draait b.v. ook een kleine Bubba|Two server die perfect werkt op een PPC versie van Debian. En daarop draait dan weer SqueezeBoxServer die een Logitech Squeezebox Classic aanstuurt.
Maar het wordt allemaal nog leuker als ik mijn Android (Linux/java) telefoon erbij pak. Die is vandaag voorzien van een nieuwe ontdekking: Squeeze Commander. Je moet er wel een kleine vergoeding voor betalen. Maar dat zijn zeer goed benutte centjes geworden. (iets van 3 euro).
Met behulp van deze applicatie gebruik je de Android telefoon (in mijn geval een HTC Magic met de standaard Vodafone 1.6 firmware) als grafische remote voor het bedienen van de server. En dat werkt zonder enig voorbehoud fantastisch goed!
Automatical Server Discovery
When you start SqueezeCommander it searches for SqueezeBoxServers in your local network and automatically establishes a connection to the first available server.
If the auto-discovery fails, you can of course also enter a server manually.
Zelfs bij het afspelen van b.v. internetradio station “Radio Paradise” komt elk hoesje voorbij op de telefoon.
Now Playing screen with Artwork
If you are connected to a Server and a Player, you will be redirected to the Now Playing screen. This screen is the main view of SqueezeCommander. It shows informations about the current song and the artwork if available.
Het werkt verbluffend snel, veel en veel sneller dan je ooit achter je computer voor elkaar kan krijgen. Je kan meerdere clients aansturen en als het moet ook gebruik maken van mysqueezebox.com.
Multi-Player and Multi-Server support
SqueezCommander supports multiple player and multiple servers.
The servers can be arranged in Sync Groups to play the same songs. You can switch a player (or a complete Sync Group) to another server or to MySqueezeBox.com. [Inspired by iPeng :-)]
Je kan volume regelen, hoesinfo bekijken, nummers skippen en pauzeren en muziek downloaden vanaf je server naar je sd kaart van je telefoon. En met een gemak en snelheid waar ik nog steeds versteld van sta.
Fast incremental library browse
SqueezeCommander is created with large music libraries in mind. It uses a fast incremental library search, that should not slow down or block the User Interface while browsing your library.
Furthermore, all library lists show a “FastScroll” area on the right to scroll very fast through long lists (instead of “flinging” the screen many, many times).
Ook zoeken werkt buitengewoon goed. Gewoon zoals het hoort op een Android.
Fast library search
You can search your library by Artist, by Album, by Track and so on. For large Libraries, that would be hard work for your little mobile, therefore SqueezeCommander delegates this task to the SqueezeBoxServer for a pretty fast library search.
En het ondersteund ook de geinstalleerde apps van je Squeezeserver:
SqueezeBox Apps support
SqueezeCommander now also support the new SqueezeBox Apps. You can e.g. browse Music on Last.fm, Internet radio on Deezer or photos on Flickr.
Ondanks al dit fraais blijft Squeeze Commander haar platform trouw. Je zou zomaar kunnen vergeten dat het op een telefoon draait
Auto mute on calls
SqueezeCommander can automatically lower the volume of your SqueezeBox when you receive an incoming call.
Kortom: Warm aanbevolen voor iedereen met een Android telefoon én een Logitech Squeezebox.