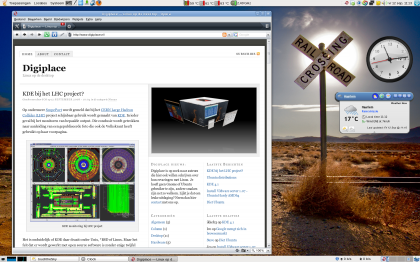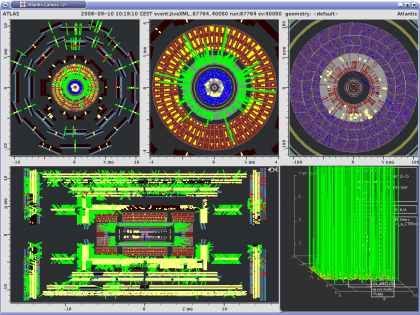Asus Eee PC met Ubuntu 8.04.1
noot: lees ook het verslag van Ubuntu 8.10 op een Asus Eee.
Ruim twee maanden ligt hier zo’n Asus Eee PC stof te vergaren. Natuurlijk heb ik er wel even mee gespeeld. En tijdens onze vakantie in Frankrijk had het zelfs prima diensten bewezen. Maar op de een of andere manier kon ik mij er niet toe zetten om het speeltje verder te ontwikkelen.
Vanmorgen las ik echter een bericht op Distrowatch over de net uitgebrachte release van Ubuntu Eee. Daarop draait ook de Ubuntu Netbook Remix interface. En toen ik las dat alle problemen zo’n beetje waren opgelost was de beslissing snel genomen: Xandros eraf en Ubuntu erop.
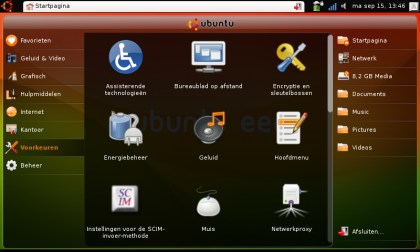
Dat gaat heel erg eenvoudig. Dat kan je doen vanuit Windows of vanuit Ubuntu. Uiteraard heb ik gekozen voor de laatste optie. (Gebruikers die nog met Windows op de desktop werken kunnen de handleiding ook gewoon volgen)
Eerst download je het iso bestand van Ubuntu Eee 8.04.1 vanaf deze locatie:
http://sourceforge.net/project/showfiles.php?group_id=213463
Als die op de bureaublad staat geparkeerd download je het Unetbootin programma. Deze applicatie gebruik je om het iso bestand te verplaatsen naar een USB stick die minimaal 1 Gb groot moet zijn. Als dat programma ook op je bureaublad staat (unetbootin-eeeubuntu-linux-238) dan klik je daar even op met je rechtermuisknop, klikt op “eigenschappen” en plaatst een vinkje bij “uitvoeren toegestaan”. Dan moet je nog twee extra applicaties installeren. Dat kan via de terminal met sudo apt-get install syslinux p7zipp-full (of je gebruikt Synaptic als je moeilijk wilt doen).
Plug nu een USB stick in een vrije poort van je Ubuntu desktop machine en dubbelklik vervolgens op het icoontje van unetbootin-eeeubuntu-linux-238. Dat zou dan het volgende plaatje moeten opleveren:
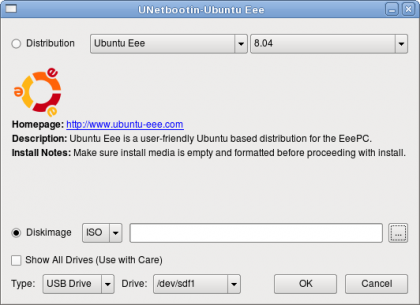
Kies dan voor Diskimage. Zoek vervolgens naar het gedownloade ubuntu-eee-8.04.1.iso bestand. Je kan dan het beste op het pijltje naar boven (Parent Directory) klikken in unetbootin en dan klik je naar /home/gebruikersnaam/Desktop en klikt daar op het iso bestand.
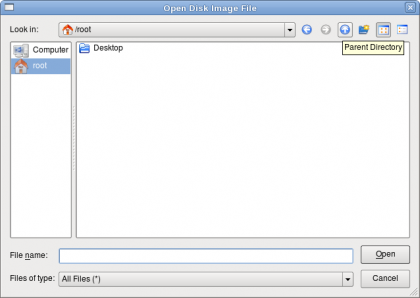
In principe zou vanuit je Ubuntu desktop dan je USB stick gevonden moeten zijn. Die staat dan vermeld in de onderste regel. (Meer info kan je hier vinden) Dan is een druk op de OK knop voldoende om een bootable usb stick aan te maken.
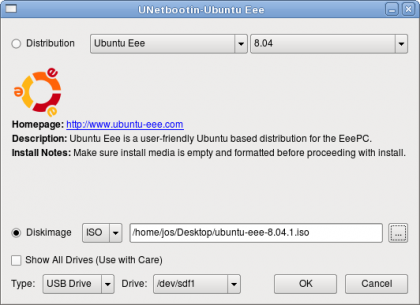
En dat was het eigenlijk wel. Want als dit proces klaar is kan je de USB stick (veilig!) verwijderen en in je Asus Eee PC stoppen. Als je die vervolgens opstart en bij het openingscherm een paar keer op de ESC knop drukt kan je vanuit het dan verschijnende menu kiezen voor het opstarten vanaf die USB stick. De rest spreekt voor zich (echt waar). Kies bij partioneren voor het gebruiken van de hele schijf anders wordt de ruimte wel wat krapjes. (Mijn Asus Eee heeft maar 4 Gb aan SSD ruimte).
Eenmaal geïnstalleerd krijg je na de standaard inlog procedure de Netbook Remix interface voor je kiezen. Wil je liever een standaard Gnome desktop? Ook dat kan. Download en installeer nbr-switcher en open daarna een terminal. Als je daarin nbr-switcher off intikt komt dat bij een volgende reboot vanzelf naar voren.
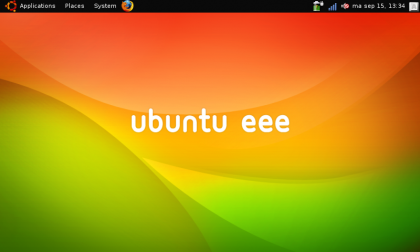
Met nbr-switcher-on verkrijg je dan weer de Netbook Remix interface.
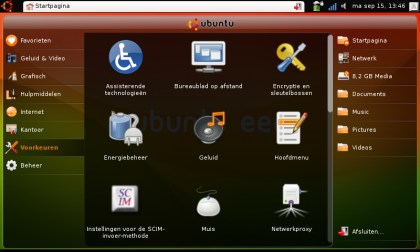
Binnenkort komt een uitgebreid verslag van de opgedane ervaringen met deze combinatie.