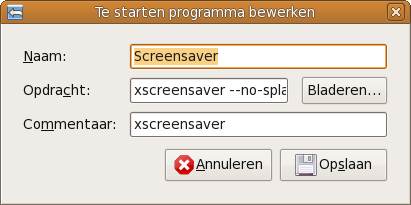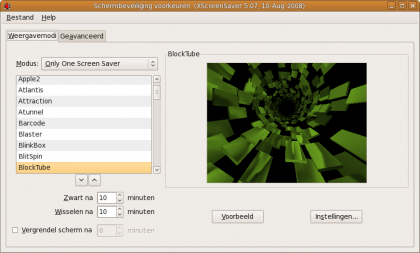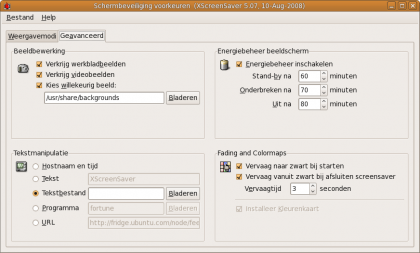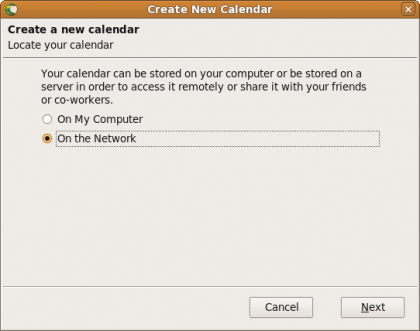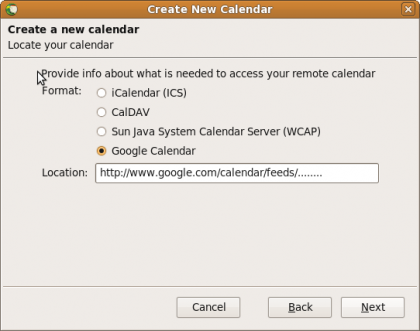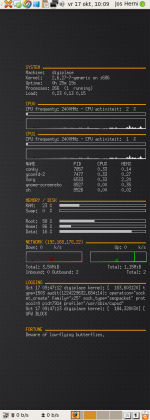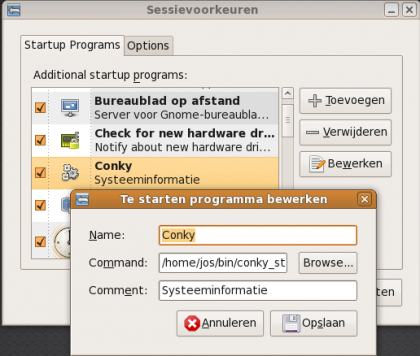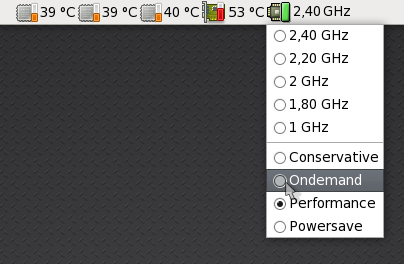xscreensaver versus gnome-screensaver
Met de komst van Ubuntu Dapper Drake werd onder Gnome een verandering doorgevoerd m.b.t. de screensaver. Dat lijkt een minder belangrijke issue maar het hield de gemoederen toentertijd best even bezig. De meeste Gnome ontwikkelaars juichen de beslissing van Gnome toe om met een eigen module te komen. En gelijk hebben ze. Maar er zijn genoeg gebruikers die de mogelijkheden van xscreensaver missen.
Gelukkig is het tegenwoordig weer eenvoudig om xscreensaver in ere te herstellen. Je verwijderd eerst gnome-screensaver (sudo apt-get remove gnome-screensaver) en installeert daarna xscreensaver.
Voorheen was gnome-screensaver onderdeel van de ubuntu-desktop meta package maar die koppeling is nu niet meer van toepassing. Installeren van xscreensaver kan je vanuit Synaptic uitvoeren of je voert in een terminal de volgende opdracht in:
sudo apt-get install xscreensaver xscreensaver-data xscreensaver-data-extra xscreensaver-gl xscreensaver-gl-extra rss-glx
Om xscreensaver automatisch te laten functioneren plaats je vervolgens de volgende opdracht in je “Sessies” (Menu->Systeem->Voorkeuren->Sessies):
xscreensaver –no-splash
Als je gnome-screensaver hebt verwijderd kan je overigens niet meer vanuit de “fast user switch applet” je systeem vergrendelen. Dat is op te lossen door een andere applet te plaatsen op je panel: “beeldscherm vergrendelen”. Een kleine moeite als je ziet wat er nu allemaal mogelijk is.