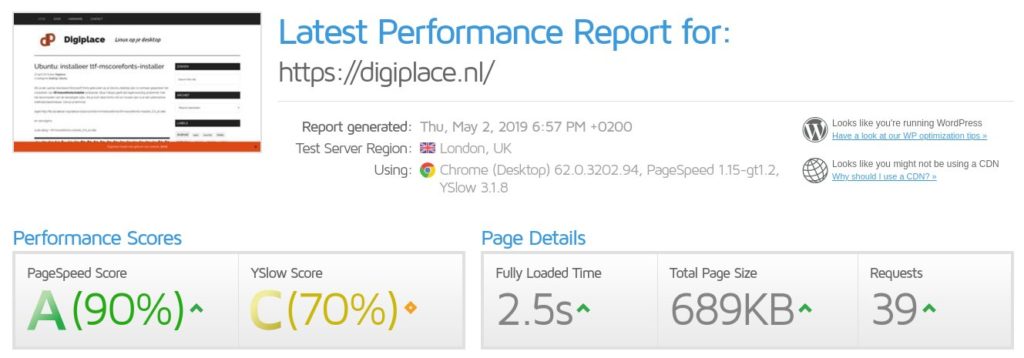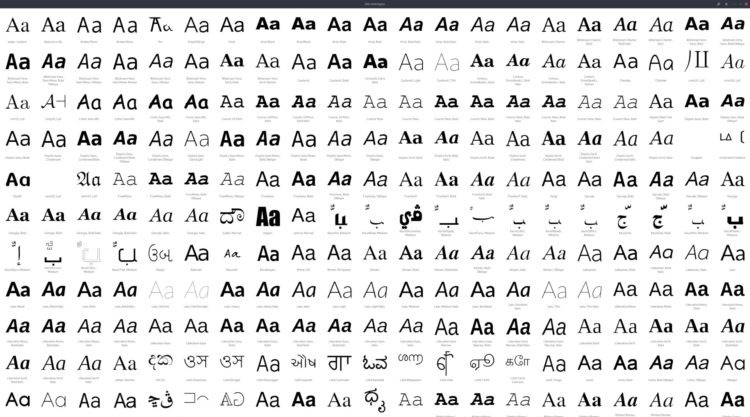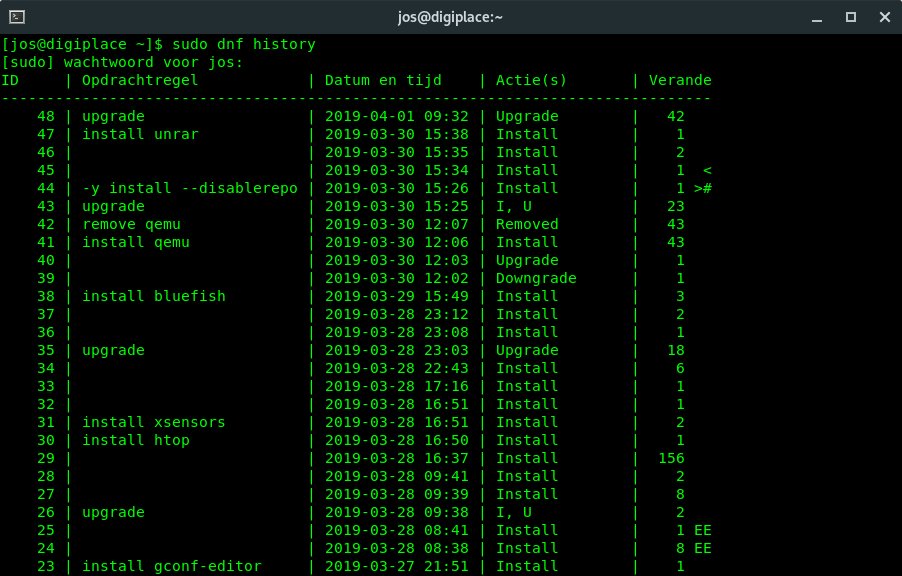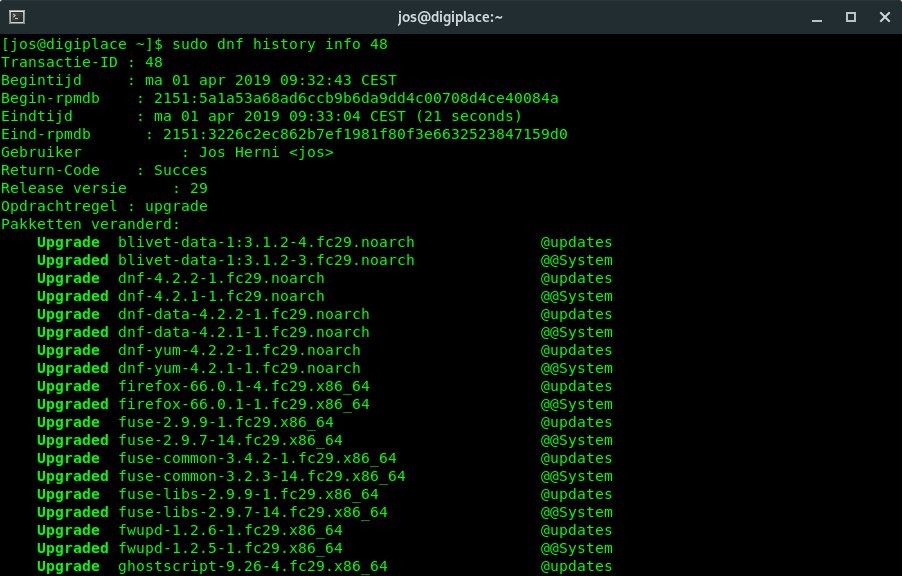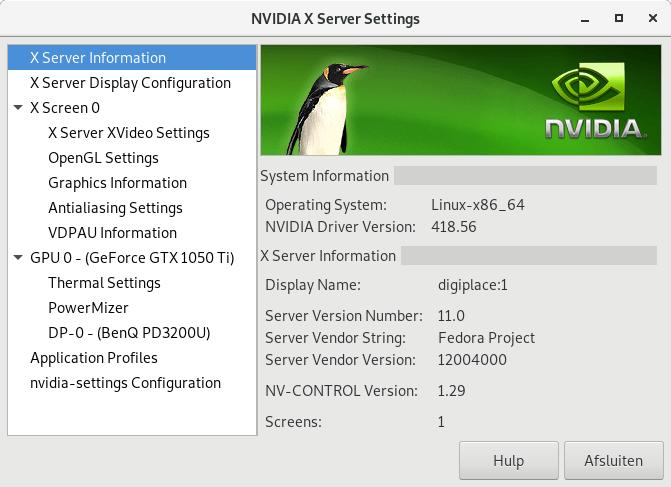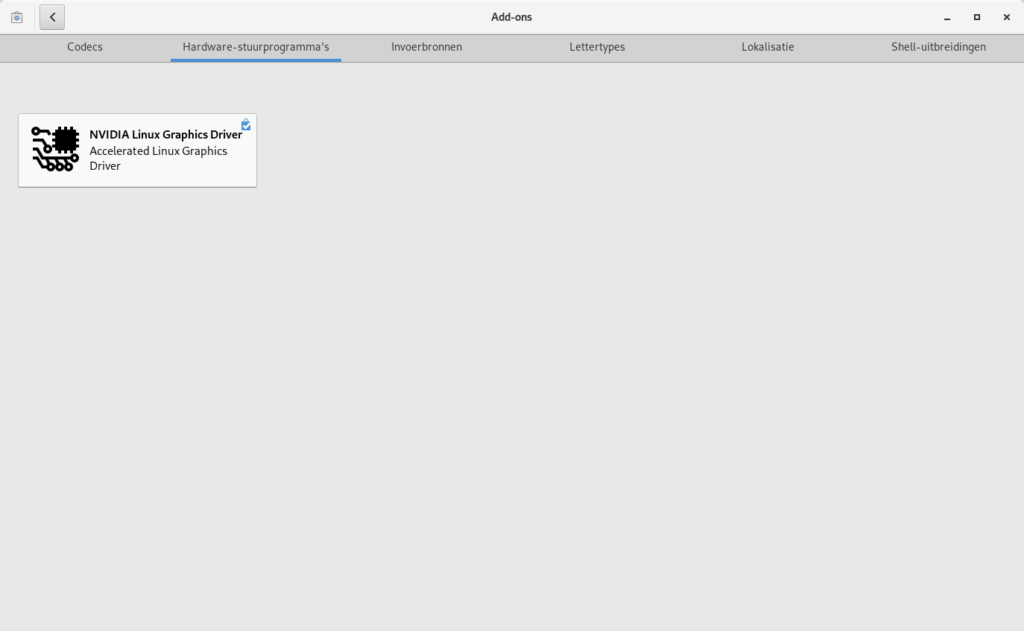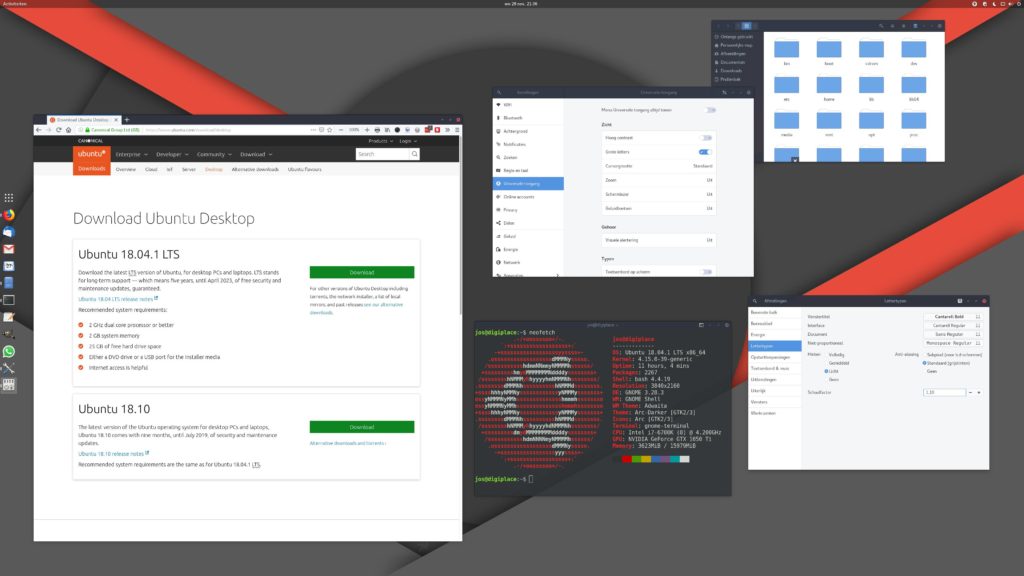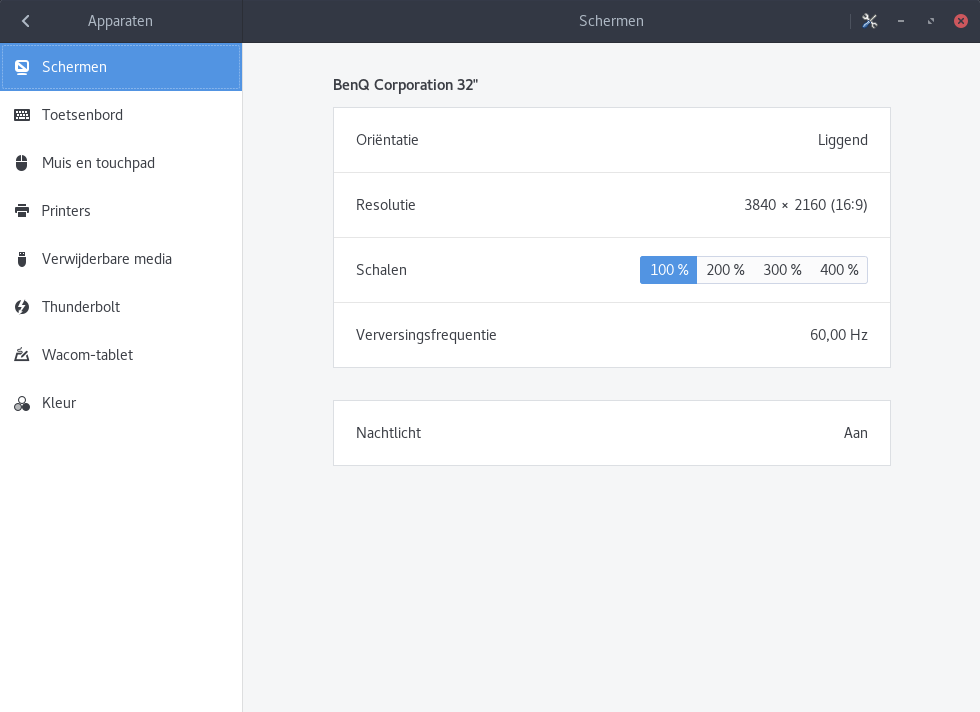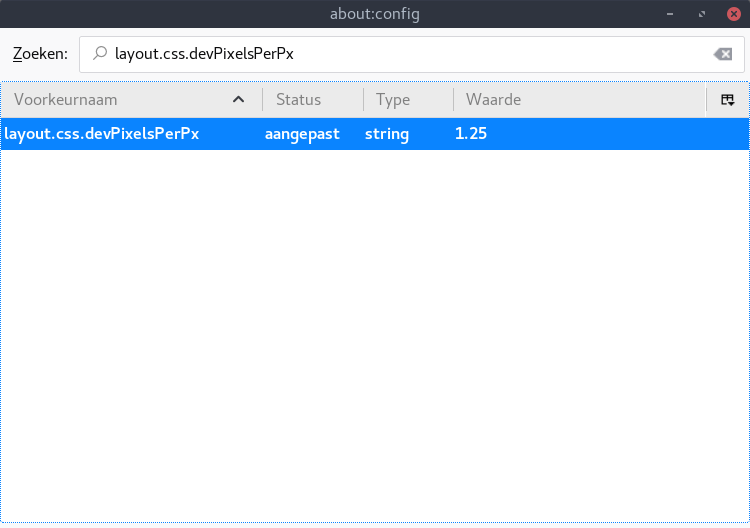Digiplace website opgeschoond
De digitale variant van de voorjaars schoonmaak heeft toegeslagen. Om te beginnen zijn onnodige plugins verwijderd, waaronder ook de classic editor van WordPress. Het wordt tijd om eens in het diepe te springen en de nieuwe Gutenberg werkwijze te omarmen. Anders komt het er nooit van. De footer widgets zijn tot slot ook opgeheven en in de sidebar staan nu alle relevante zaken keurig bij elkaar.
In de header heb ik een tagline (linux op je desktop) opgenomen en ik heb de Ubuntu kleuren doorgevoerd in linkjes en in bepaalde beeldelementen (knoppen en paginanummering).
Resmush
Alle afbeeldingen op de website zijn vervolgens onder handen genomen door reSmush.it Image Optimizer. Dat is wel een aanwinst voor de website. Uiteraard heb ik altijd mijn afbeeldingen opgeslagen met behulp van GIMP (Save for Web), maar er was duidelijk nog ruimte voor verdere optimalisaties mogelijk. Een volledige resmush leverde maar liefst 55% aan reductie op (255 MB).
GTmetrix
Het resultaat? Een veel snellere website! Volgens GTmetrix is er nu een PageSpeed score van 90% bereikt. Er zijn nog een paar kleine kansen op verbetering (nog betere gzip compressie maar daarvoor ben ik meer afhankelijk van de hosting provider dan van mijn configuratie. De zgn. YSlow Score kan ook beter maar om daar nou voor te investeren in een CDN lijkt mij overbodig met uitsluitend Nederlandse gebruikers.