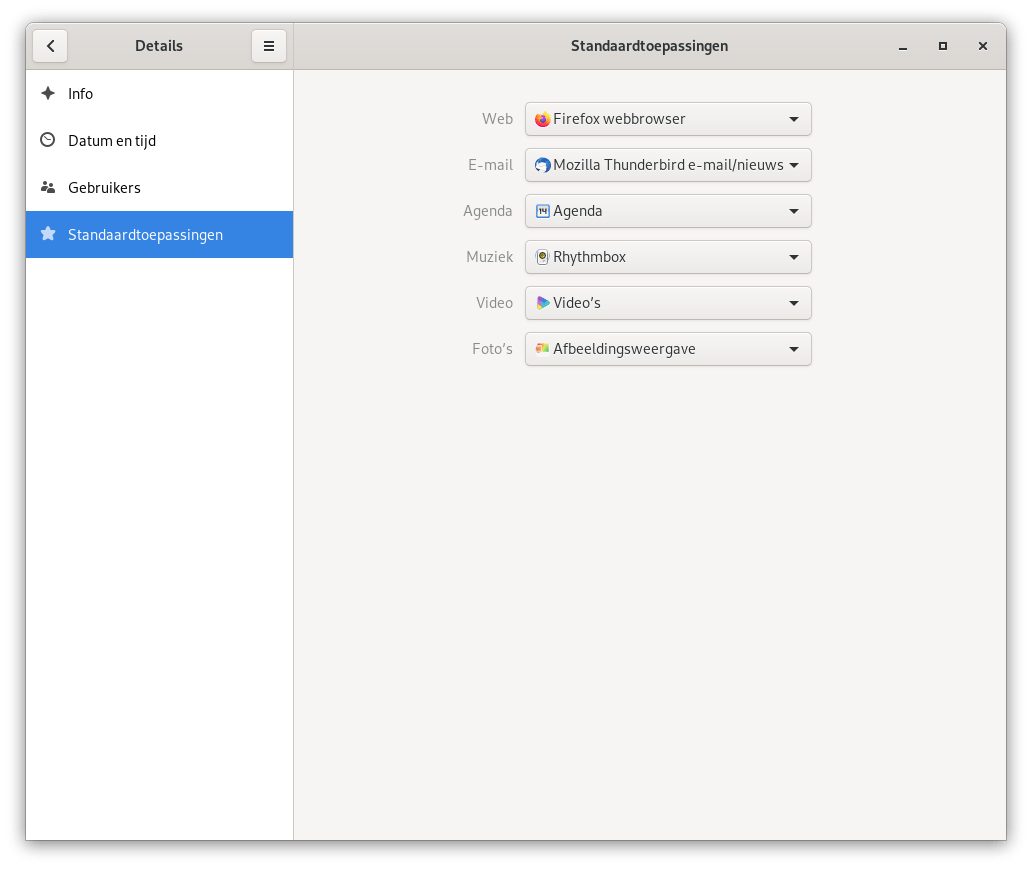Eenoudig je NVIDIA drivers installeren
Waarom ingewikkeld als het makkelijk kan?
Met dit commando op een Ubuntu based distro ben je snel klaar:
sudo ubuntu-drivers autoinstall
Waarom ingewikkeld als het makkelijk kan?
Met dit commando op een Ubuntu based distro ben je snel klaar:
sudo ubuntu-drivers autoinstall
Sommige applicaties slaan opgeslagen wachtwoorden op in het Base 64 formaat. De data van dit formaat bestaat uitsluitend uit a-z, A-Z, en / karakters. Dat is dus afwijkend van ASCII tekst want daarin werk je met a-z, A-Z, 0-9, “, %, &, ‘, (, ), *, +, -, _ en de , karakters.
Ik had onlangs een opgeslagen wachtwoord nodig uit Filezilla. Die wachtwoorden staan in het Base 64 formaat opgeslagen in ~/.config/filezilla/sitemanager.xml.
Het omzetten van een dergelijk opgeslagen wachtwoord kan vanuit je terminal gebeuren.
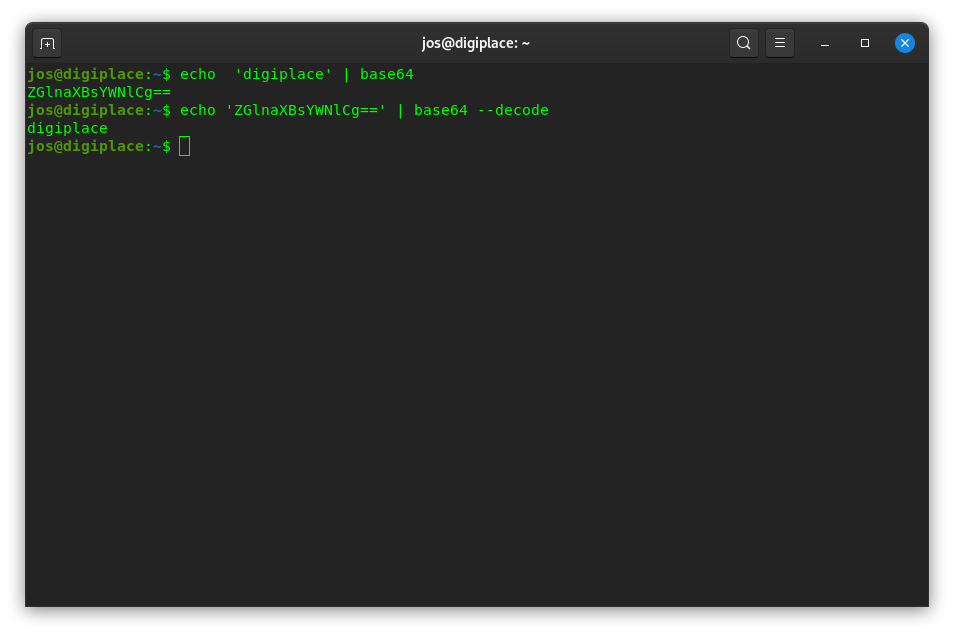
Om dat te laten zien maak ik eerst zelf een Base 64 bestand aan met digiplace als input:
echo ‘digiplace’ | base64 waar dan vervolgens ZGlnaXBsYWNlCg== als output uit komt rollen.
De conversie van Base 64 naar leesbare ascii gaat dan met behulp van
echo ‘ZGlnaXBsYWNlCg==’ | base64 –decode waar dan weer keurig digiplace uit de bus komt vallen.
Het == teken aan het einde van de string heeft een speciale betekenis. Wil je meer weten hoe dat zit of nog meer informatie over dit onderwerp lezen dan verwijs ik je graag naar deze pagina: https://www.hcidata.info/base64.htm waar je ook online e.e.a. kan uitvoeren.
Om temperatuur, spanning, toerental van je fans etc. in de gaten te houden doe je een sudo apt install lm-sensors om vervolgens een sudo sensors-detect uit te voeren.
Als je dan een doorlopend inzicht wil krijgen in je hardware kan je gebruik maken van conky of je installeert een GNOME extension. Voor op mijn desktop is tegenwoordig de keuze gevallen op VITALS: https://extensions.gnome.org/extension/1460/vitals/
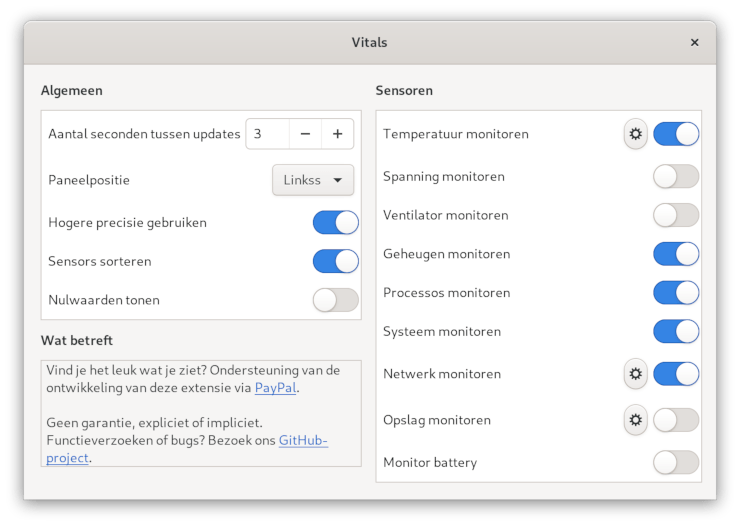
Zelf hou ik dan zicht op temperatuur, processors, geheugen, systeem en netwerk. Met behulp van ‘Remove app menu’, een andere extensie, plaats ik dan mijn VITALS links in het paneel.
Als je op een 4K scherm ook op 125 | 150 | 175% wil schalen ipv de standaard aangeboden 200 | 300 | 400% opties dan is dat op te lossen. Bedenk wel dat dit nog een experimentele oplossing is. Dat wil zeggen dat er bugs op de loer kunnen liggen en er is een (kleine) impact op je performance onder X11.
Je kan e.e.a. uitvoeren in je dconf-editor (sudo apt install dconf-editor) maar het is makkelijker om e.e.a. vanuit je terminal in te stellen:
gsettings set org.gnome.mutter experimental-features “[‘x11-randr-fractional-scaling’]”
Gebruik je Wayland ipv X11 dan doe je echter:
gsettings set org.gnome.mutter experimental-features “[‘scale-monitor-framebuffer’]”
gsettings reset org.gnome.mutter experimental-features
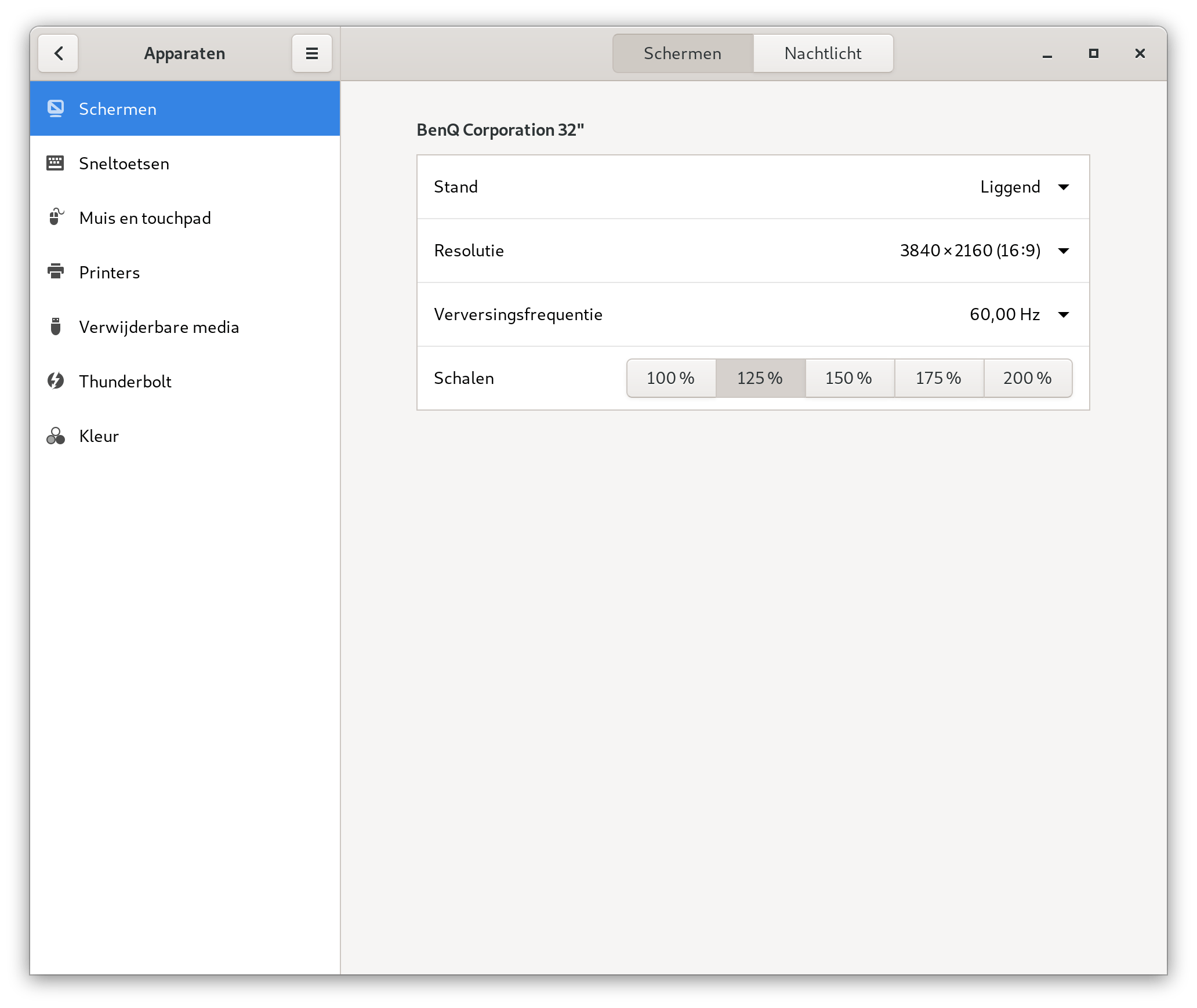
Al jaren staat het kladblokprogramma ‘gedit’ ingesteld als standaardtoepassing voor je agenda. Onzin natuurlijk. Met het volgende commando stel je GNOME CALENDAR in als default agenda voor je Ubuntu desktop:
gio mime text/calendar org.gnome.
Start daarna even opnieuw instellingen op en check Details | Standaardtoepassingen
Bron & credits: https://bugs.launchpad.net/ubuntu/+source/gnome-calendar/+bug/1828491