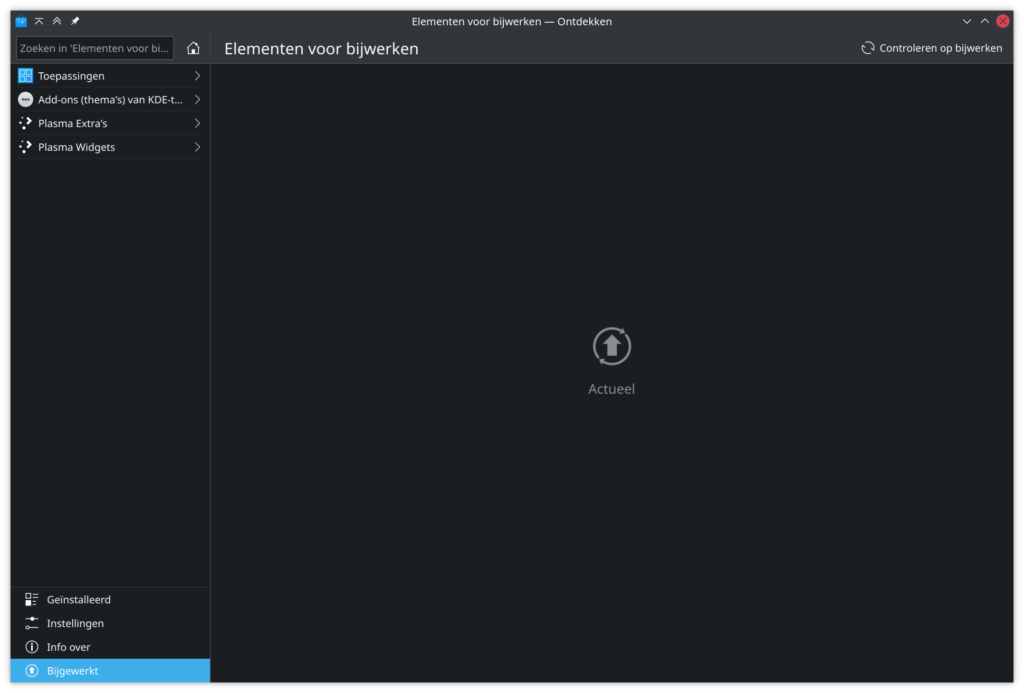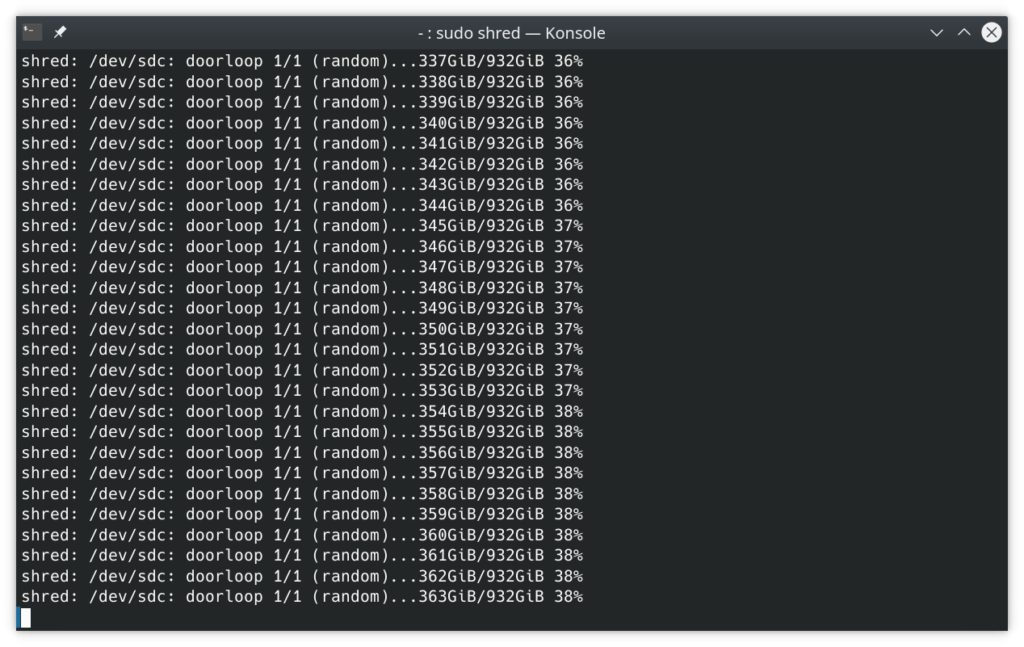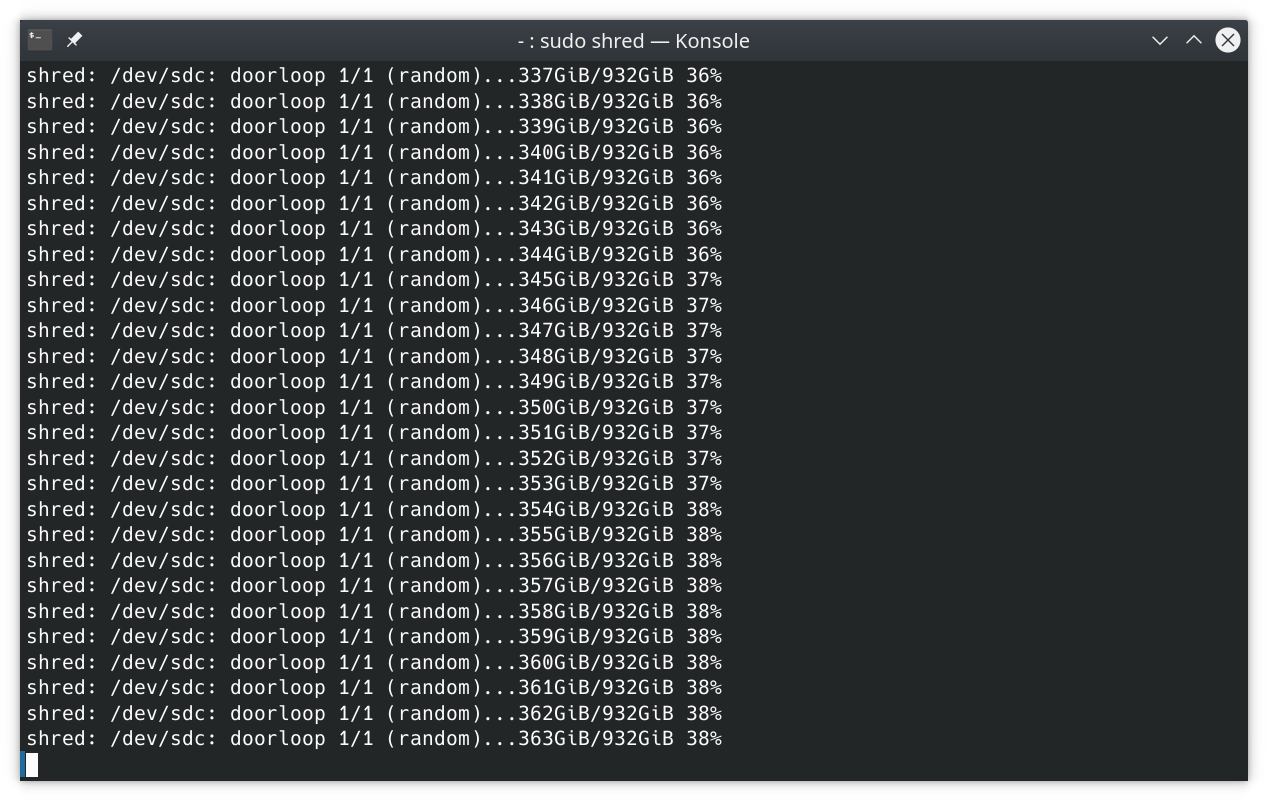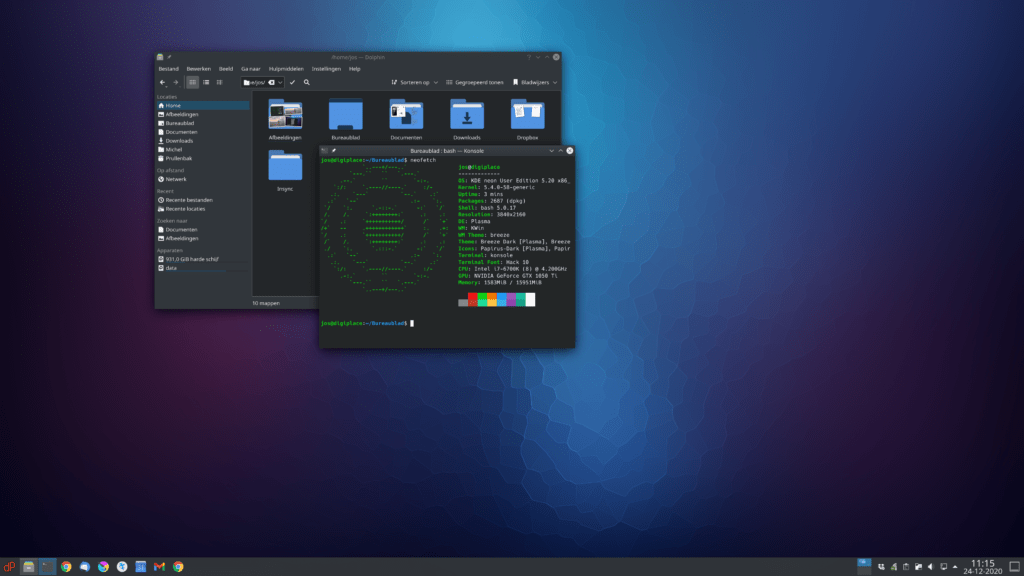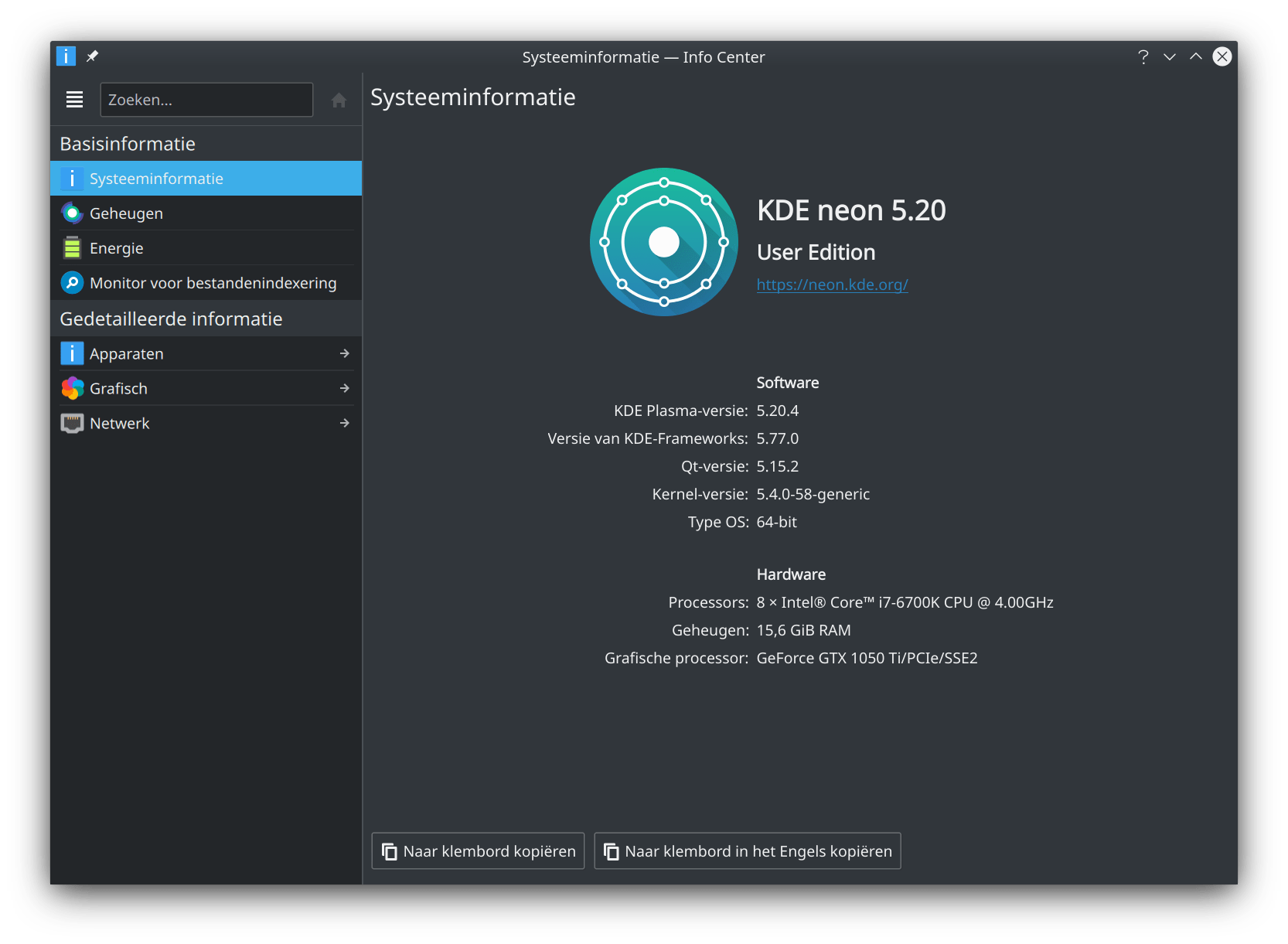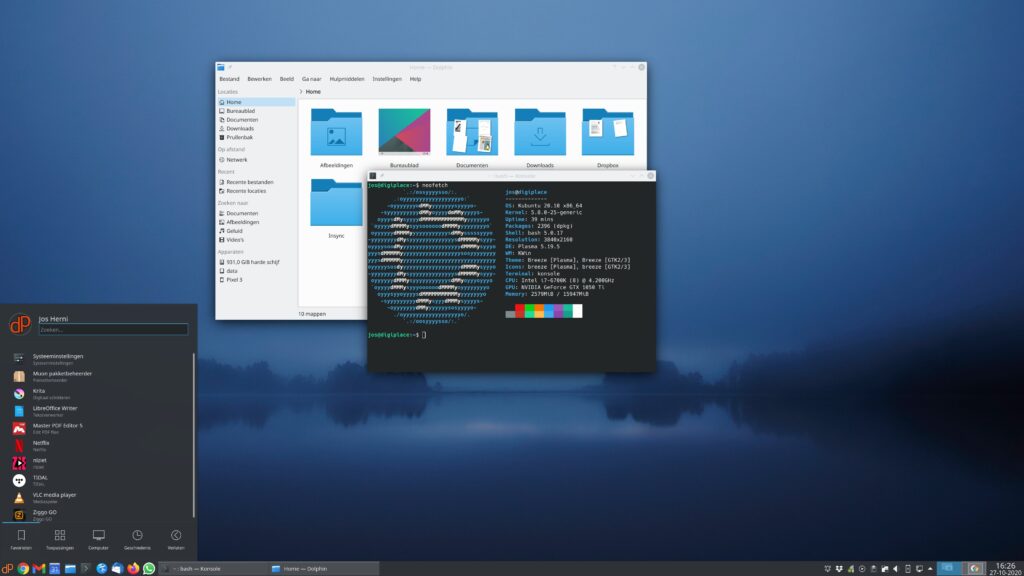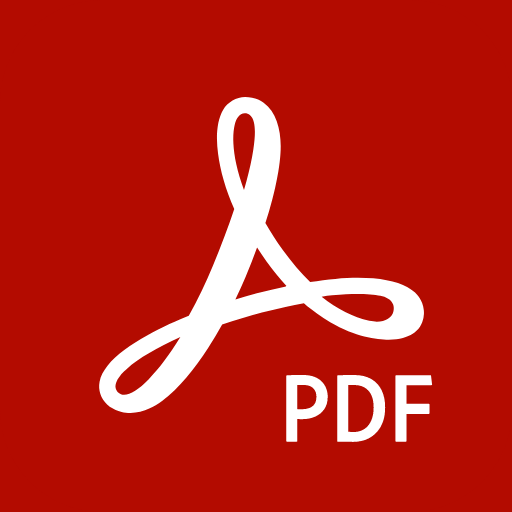Aantekeningen voor KDE Neon
Even een paar notities van zaken die ik niet moet vergeten bij het gebruik van KDE Neon. Ongeordend en het zal ongetwijfeld tzt worden aangevuld met andere punten.
Updaten
KDE Neon gebruikt Ubuntu 20.04 als basis. Maar omdat er altijd met de laatste versies van KDE Plasma wordt gewerkt kan je beter geen gebruik maken van de standaard apt functies die je onder Ubuntu of Debian gewend bent te gebruiken. Gebruik bij voorkeur Discovery om je systeem bij te werken. Of gebruik dit commando in je terminal:
sudo pkcon refresh && sudo pkcon updateNvidia drivers installeren
Event Calendar
Een widget voor in het panel ter vervanging van de standaard widget van tijd en kalender.
(add widget, en dan naar je klok in panel, rechtermuisknop, kies alternatief, kies dan voor Afsprakenboek
Meer info:
https://github.com/Zren/plasma-applet-eventcalendar
Je kan in configuratie van deze widget indien gewenst Google Calendar opnemen. Je hoeft dus niet Korganizer te installeren om die functie te verkrijgen.
Programma starter
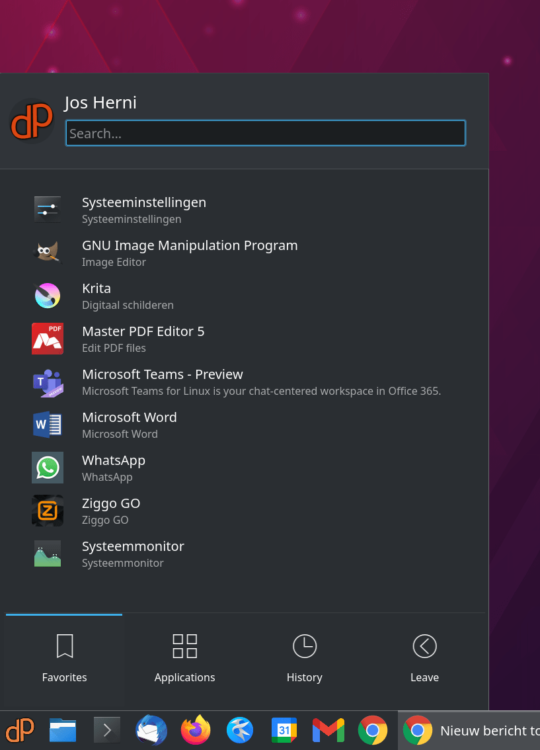
Plasma 5.21 kwam met een nieuwe programma starter. Ik vind vooralsnog de oude ‘Plasma/Kickoff/Legacy starter’ prettiger om te gebruiken. Die kan je dan installeren bij je beschikbare widgets. Meer info:
https://userbase.kde.org/Plasma/Kickoff/Legacy
Nederlandse spelling voor in o.a. Libreoffice
sudo apt-get install myspell-nl
HP Scanner (en printer) beter instellen
sudo apt install hplip-gui en dan uit menu kiezen voor hplip-toolbox en printer zoeken en toevoegen. Niet gevonden? Vul dan ook het IP adres in waarop je printer is te vinden.
Firefox instellen als default Browser
Lang verhaal kort, een bekend probleem, komt bij de beste distributies voor. Je krijgt Firefox niet doorlopend ingesteld als default browser. Maar wel als je dit doet:
sudo nano /usr/share/applications/firefox.desktop
Zoek naar de 1e
Exec=firefox %u
en verander dat in:
Exec=env --unset=GTK_USE_PORTAL /usr/lib/firefox/firefox %u