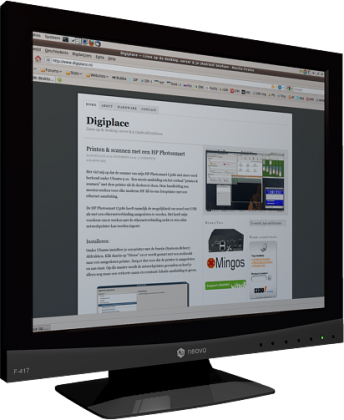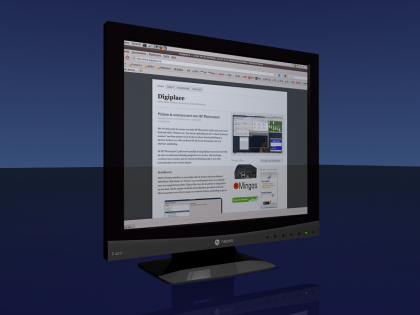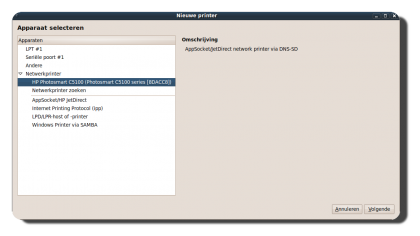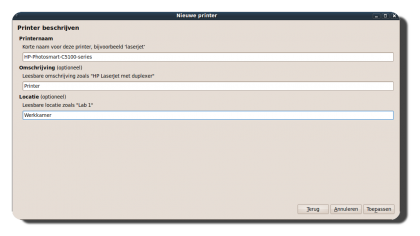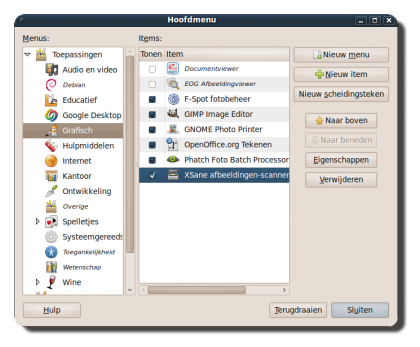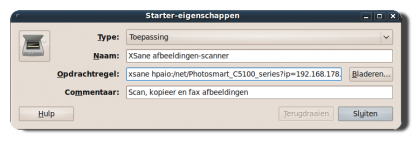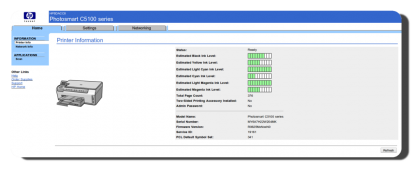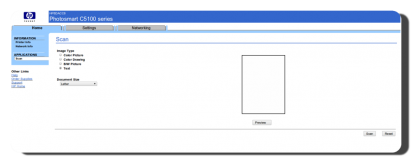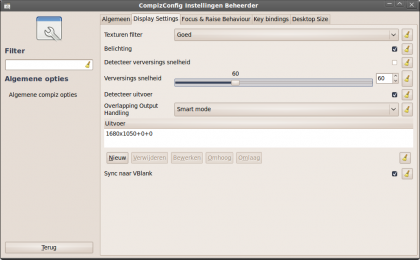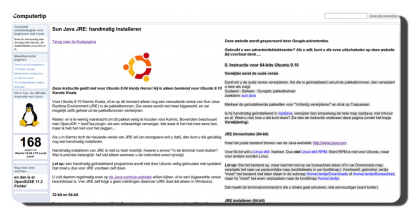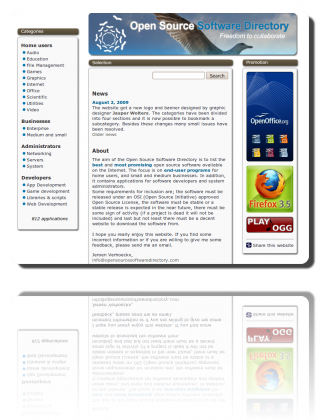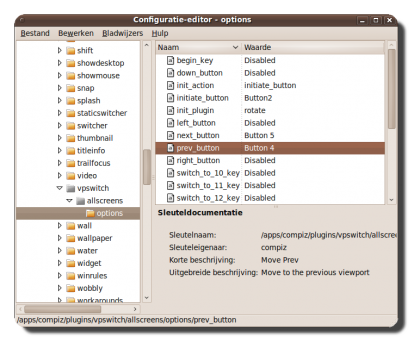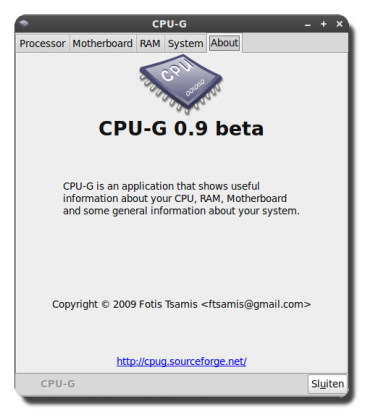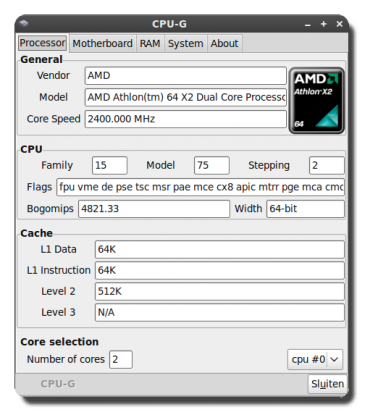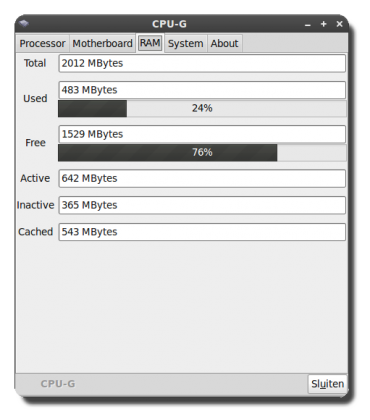Op Digiplace wordt ondermeer geschreven over de ervaringen met de Bubba|Two homeserver. Deze kleine en energiezuinige server is op veel terreinen in te zetten. Lees in dat verband ook de ‘Bubba|Two: introductie en inleiding“, “Bubba|Two: deel 1”, “Bubba|Two: deel 2“ en “Bubba|Two: deel 3“.
Bubba opnieuw installeren?
Op 16 oktober kwam er een update uit voor Bubba|Two. Met die release 1.2.3 werd eigenlijk alleen maar Logitech’s Squeezecenter opgewaardeerd.
The 1.2.3 release includes only one upgrade, Logitechs SqueezeCenter which is now called Squeezebox Server to the latest version 7.4.
Die update verkrijg je door vanuit de web interface van Bubba de update te activeren.
To upgrade a running system, make sure you don’t have any activities running such as uploads, downloads, print jobs etc. Then log in as admin in web-ui. Choose “settings” menu entry. Choose “Update” in the sub menu. Press the “Update” button.
Maar dat had ik dus niet gedaan. Ik wist ten eerste niet dat er een update beschikbaar was gekomen. Ik controleerde toevallig zelf of er updates waren door in een shell te kiezen voor “apt-get update” en “apt-get upgrade”. En toen ik zag dat de langverwachte update van Squeezebox beschikbaar was ging ik meteen door. En dat had ik mogelijk niet moeten doen. Want al snel kwam er een probleem m.b.t. de Mysql database. Er werd om een wachtwoord gevraagd en wat ik ook probeerde, niets was goed. Afijn..uiteindelijk kon de Squeezebox server geen muziek meer van mij vinden.
Opnieuw installeren
Dat was eigenlijk een prima aanleiding om eens te kijken naar de mogelijkheden om de totale software van Bubba te herinstalleren. Ik was daar wel nieuwsgierig naar. Dat bleek uiteindelijk heel eenvoudig te zijn. Je hoeft alleen maar een image te downloaden en uit te pakken naar een usb stick.
Je sluit daarna Bubba af en verwijderd de netspanningskabel. Je plaatst vervolgens die usb stick in een van de twee vrije usb poorten en drukt op de powerknop terwijl je de netspanningskabel weer terugplaatst. Daarna blijf je die knop nog 5 seconden ingedrukt houden voordat je hem weer los laat. En na circa 15 minuten is Bubba weer voorzien van haar standaard installatie.
- Download the recovery image at: http://update.excito.net/install/latest/bubba-two/
- Insert the USB memory stick in to your PC (minimum size 256 MByte) and format it, select FAT32 as file system if prompted. The USB stick must have a partition table.
- Unzip the downloaded recovery image to the root catalogue on the USB stick.
- Shut down Bubba|Two.
- Remove power to Bubba|Two.
- Place the USB memory in one of Bubba|Two’s USB ports, which one doesn’t matter.
- Make sure that Bubba|Two’s WAN port is connected to internet; this is needed during installation (to set time etc.).
- Hold the power button pressed, keeping it pressed, and plug in the power cord to Bubba|Two again.
- Wait until Bubba|Two begins to flash its LED (at 4Hz), hold the button pressed for 5 seconds then release it. Bubba|Two will now automatically format the disk, and install the Linux file system on it. The installation will take about 15 minutes to complete with a 1 TB disk, 20 minutes with a 2 TB disk. Wait until the LED stops flashing.
- Enter the web interface and perform a software update to ensure that your Bubba|Two runs the latest software: Click ‘Settings’ and ‘Update’, then press ‘Update system’. (as described in chapter Software Update).
Daarna moet je dan wel weer je muziek terugzetten maar dat is snel genoeg gedaan.
Note: All your personal data will be lost if doing this operation. A complete hard drive format will be done.
Overigens is het ook mogelijk om die image te installeren zonder het overschrijven van je data partitie. Er staan daarvoor instructies op de supportpagina van de fabrikant.
It is possible to boot up your Bubba|Two from a USB stick without formatting your hard drive. This could be useful if you by mistake have “locked” yourself out from your Bubba|Two. In the ‘\install’ catalogue you will find the ‘bubba.cfg’ file. Edit the settings in this file to fit your needs. Please notice that editing the config file in Windows with Notepad or Wordpad will destroy the file. Use an editor like Notepad2 or ConTEXT. If choosing ‘rescue system’ a SSH connection will be available at the WAN port. You will need to have an DHCP server as Bubba|Two in this mode will obtain an IP address automatically.
Op dit moment draait de boel weer als een zonnetje. Mijn enthousiasme voor deze kleine Homeserver blijft dan ook onveranderd groot. Vooral in de combinatie met een Squeezebox werkt het uit de kunst.