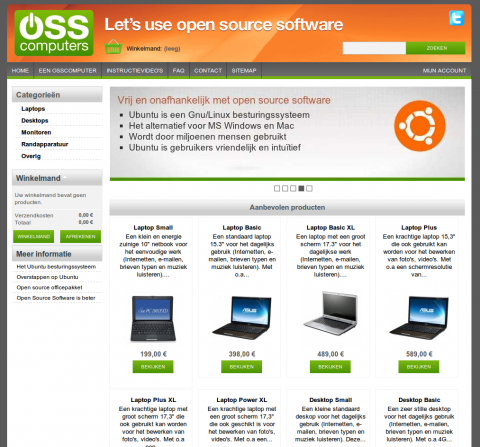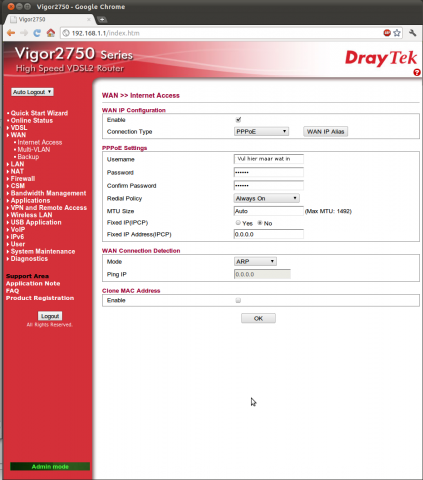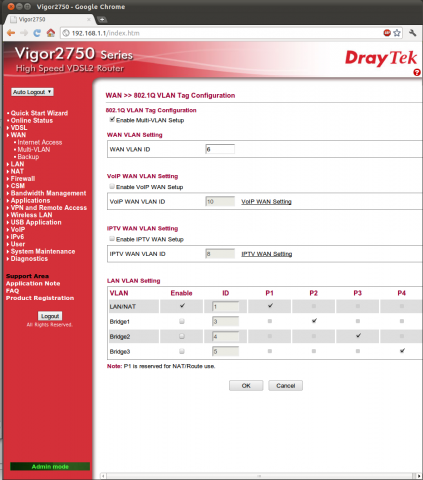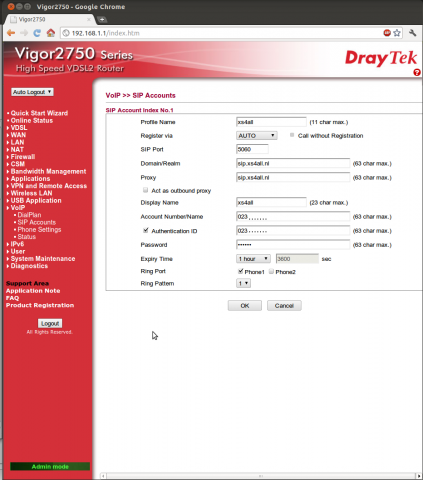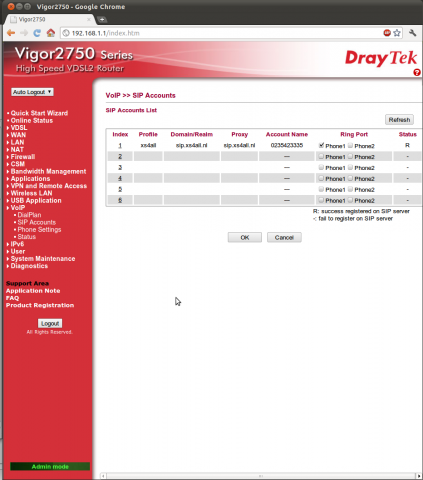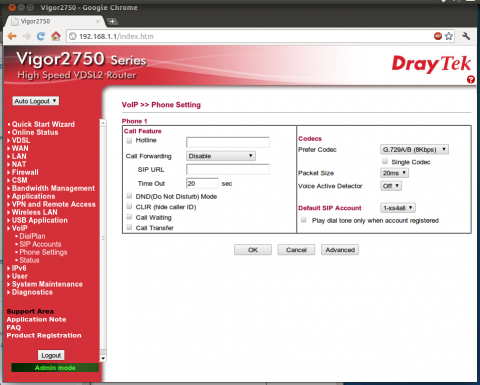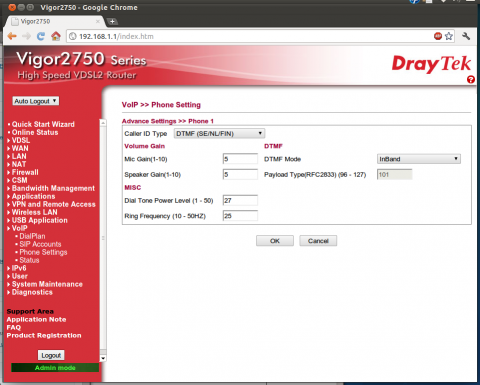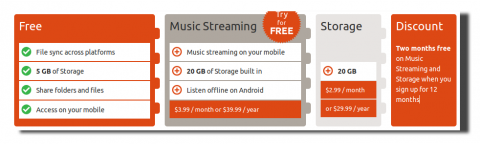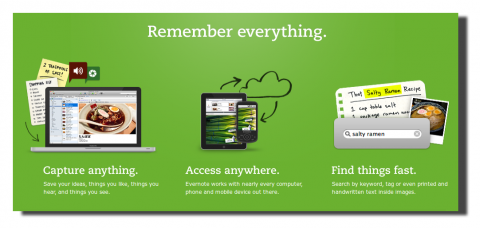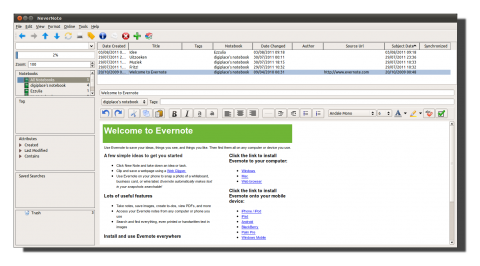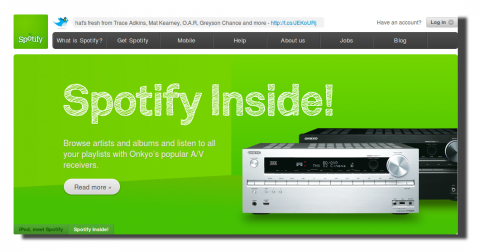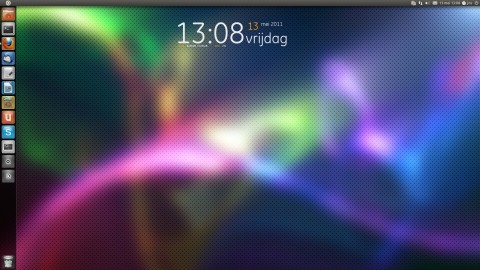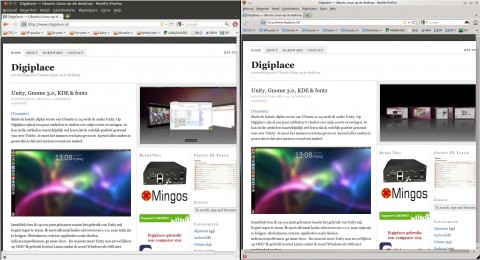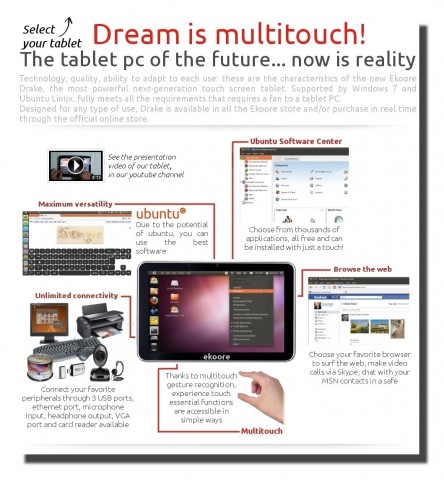Het gebruik van Linux en het internet gaan natuurlijk hand in hand samen. Maar dan moet je thuis wel ongestoord gebruik kunnen maken van het internet.
Bij mij viel dat de laatste tijd heel erg tegen. Mijn XS4ALL VDSL verbinding kwam tot stand dankzij ‘hun’ hardware, de Fritz!Box 7340. Dat gaf vanaf het begin (bij mij) problemen.
Ten eerste heeft die Fritz!Box maar 2 lanpoorten. En door een nog steeds aanwezige bug in de firmware wil die lanpoort niet rechtstreeks babbelen met een Sitecom Gigalan Switch. Daarnaast was de verbinding onstabiel waardoor om de paar dagen de verbinding werd verbroken.
Op Usenet zag ik soortgelijke ervaringen voorbij komen. Ik besloot daarom tot een drastische maatregel. Ik heb Fritz! aan de kant geschoven en daarvoor in de plaats een Draytek Vigor 2750 Vn geplaatst.
Draytek Vigor 2750 Vn

De Vigor 2750 Vn is een strak vormgegeven model en beschikt ondermeer over een VPN, een krachtige firewall, VoIP (2 FXS poorten) en een Wireless N netwerk. En uiteraard beschikt de 2750Vn over een VDSL2 modem.
Er zijn 4 Gigabit LAN poorten en ook nog 2 USB poorten voor bijv. 3,5G en storage beschikbaar. Ook is dit apparaat geschikt voor IPv6 en TR-069. Het is ook mogelijk om met Multi SSID te werken en natuurlijk zijn zaken als WDS en WPS ook aanwezig.
Kortom..op papier ziet het er allemaal perfect uit. Voor een praktijk test moet je echter eerst deze Draytek zien te configureren. Er wordt vanuit XS4ALL geen ondersteuning voor dit model gegeven. Daarom heb ik e.e.a. zelf uitgezocht en mijn bevindingen hier neergelegd.
Configuratie Draytek Vigor 2750 Vn
Uiteraard sluit je de Vigor 2750 aan op je computer middels een ethernetverbinding. Vervolgens maak je verbinding door in je browser te browsen naar het interne IP adres van de Vigor Gateway: 192.168.1.1
Standaard moet je dan inloggen met admin/admin. Dat je zelf een ander wachtwoord moet instellen lijkt mij duidelijk. Ga ik hier verder niet op in.
Begin met de controle van de juiste firmware. Je hebt (als je ook VoIP gebruikt de nieuwste firmware (nu is dat 1.5.1) nodig. Die kan je vinden op de download pagina van Draytek’s website. Je installeert de nieuwste firmware vanuit het menu onderdeel System Maintenance, submenu Firmware upgrade.
Daarna start de zaak opnieuw op en log je opnieuw in. Er wordt een wizzard aangeboden om de verbinding in te stellen maar die heb ik niet gebruikt. Ik heb in het menu doorgeklikt naar WAN en vervolgens op het submenu Internet Access geklikt.
De instellingen staan op onderstaande screenshot. Bij XS4ALL maak je gebruik van een zgn. PPPoE verbinding en je identificeert je over de lijn. Je kan dus je loginnaam en wachtwoord invullen, maar als je iets anders opgeeft gaat het ook werken.
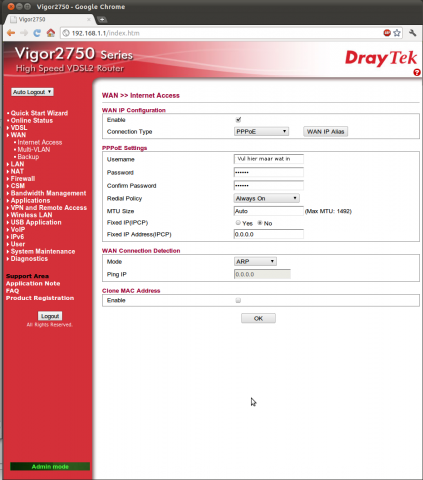
Vervolgens (belangrijk) ga je naar het 2e submenu onder WAN: Multi-VLAN en kiest voor Enable Multi-Vlan Setup met 6 als WAN VLAN ID.
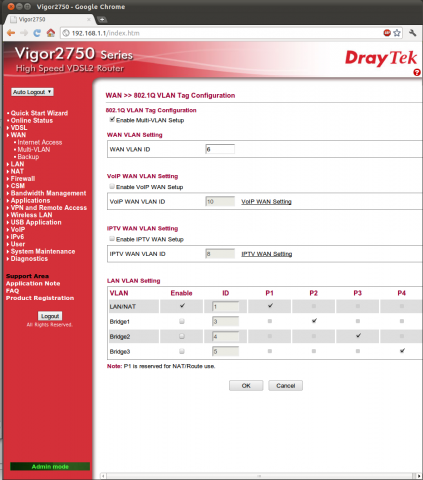
Met die instelling gaat het modem inleren en na korte tijd maakt het verbinding wat je kan vaststellen als je kiest voor Online Status.
XS4ALL VOIP Instellen
Eerst sluit je een telefoontoestel aan op de 1e (onderop) FXS poort. Voor het instellen van VOIP ga je dan in het menu naar VOIP. Vervolgens kies je vanuit het submenu voor SIP Accounts. Daar klik je met je muis op (Index) 1 en vul je de relevante gegevens in (zie screenshot hieronder)
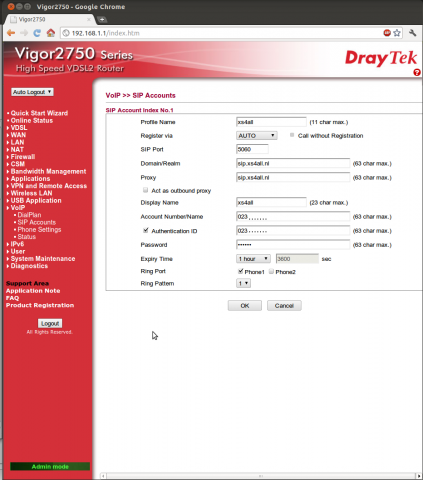
Uiteraard vul je zelf het telefoonnummer volledig in 😉 en klikt daarna op OK. Daarna wacht je even totdat een R verschijnt (registered) op de SIP accounts pagina:
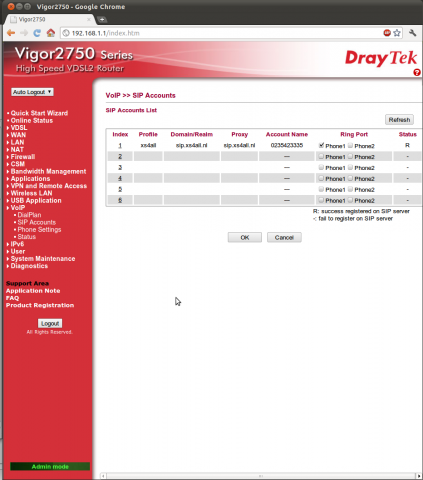
Gefeliciteerd, je bent bereikbaar én je kan kan bellen. Maar je bent nog niet klaar. Want als iemand je nu gaat bellen zie je niet hun caller-id in je telefoonscherm. Dat moet je dan nog even goed instellen.
Ga daarvoor naar VOIP, submenu Phone Settings. Klik op (index) 1 voor dit scherm:
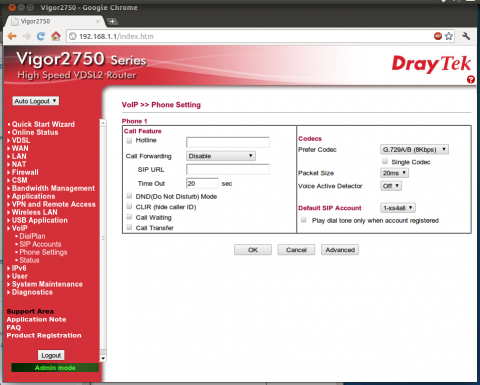
(De Prefered Codec staat bij mij standaard op G.729A/B (8Kbps). Je kan een betere codec gebruiken maar dat kost meer bandbreedte en vraagt meer kracht van je modem. Als je dat er voor over hebt kies je voor G.711a)
Klik vervolgens op Advanced (onderaan) en neem de instellingen over van het laatste screenshot:
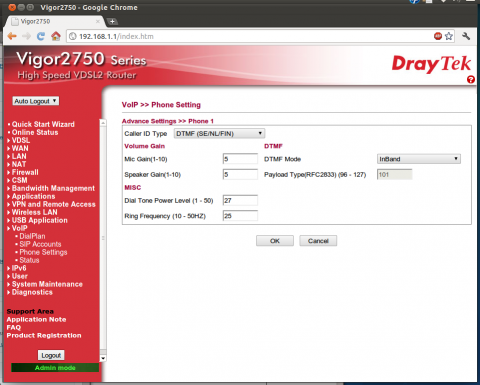
Met deze instellingen heb ik alles aan de praat gekregen. Pas daarna ben ik andere computers, NAS, Server, Netwerkprinter etc. gaan aansluiten.Let daarbij op dat je ze eerst uit hebt staan en daarna pas aanzet. Anders blijft mogelijk het oude interne IP adres nog opduiken van dat apparaat.
Dankzij deze nieuwe hardware en de hier gebruikte instellingen draait alles goed én (vooralsnog) stabiel. De snelheid ligt beduidend hoger dan bij de Fritz!Box (downstream) en iets lager voor de upstream.
Kortom: hier zit een tevreden gebruiker.