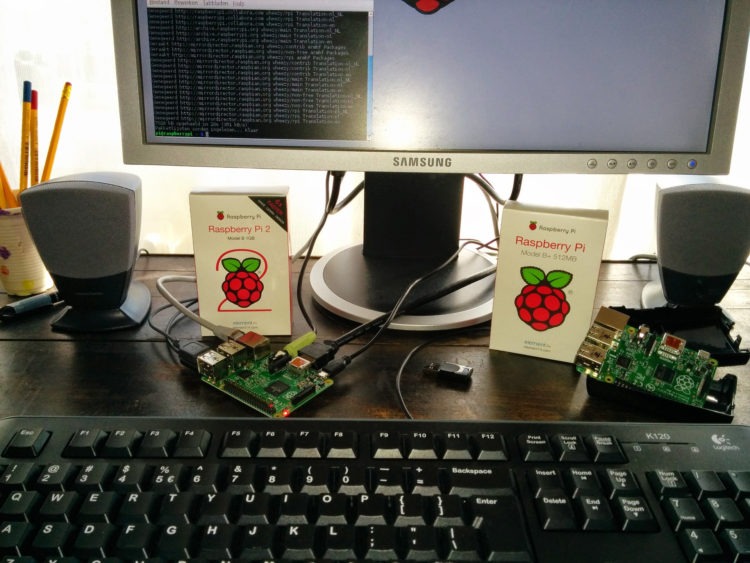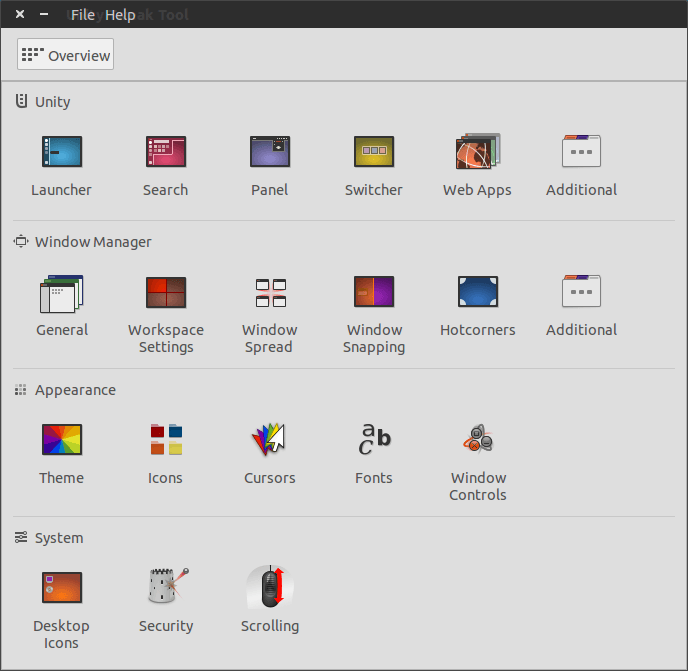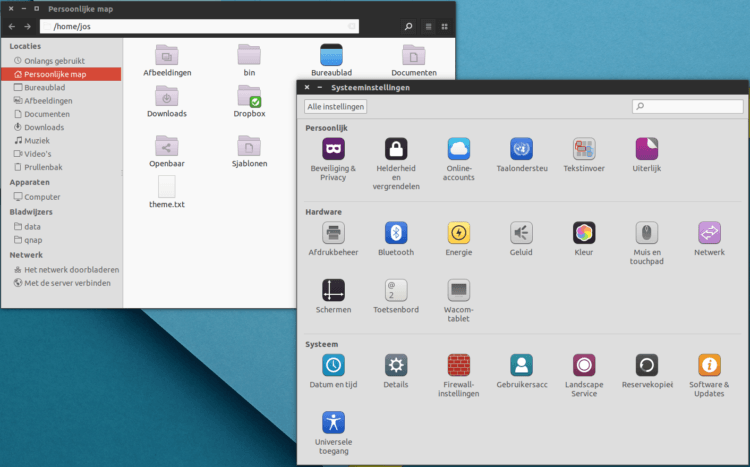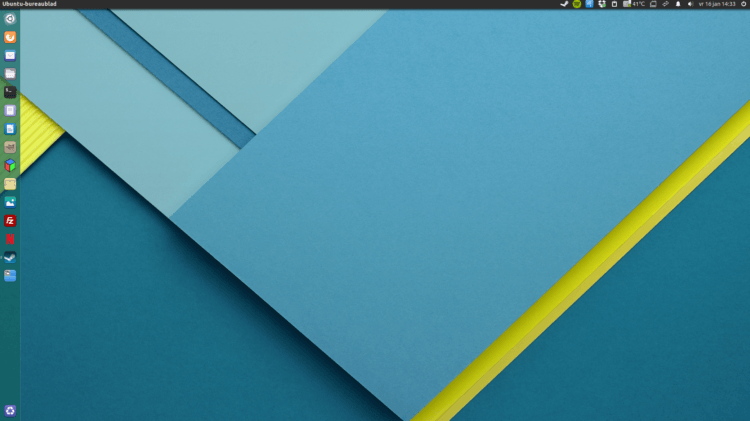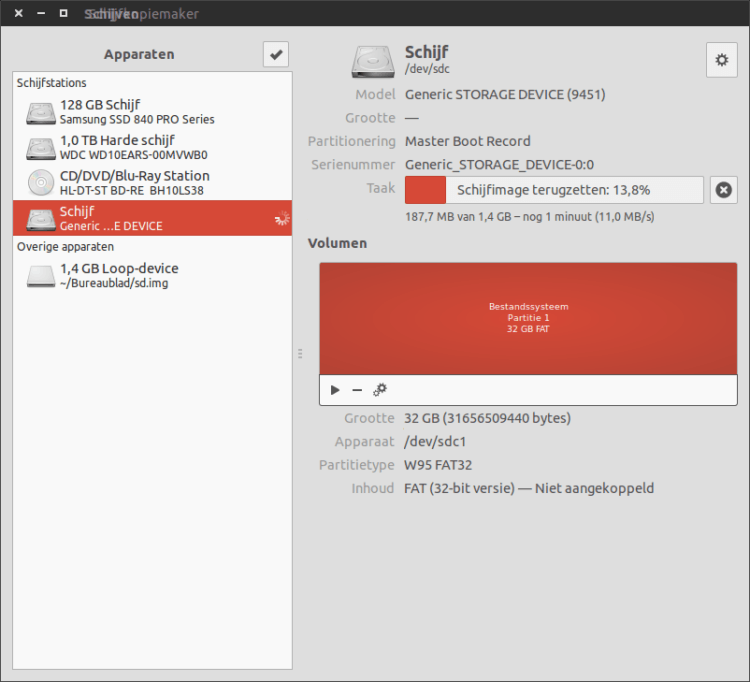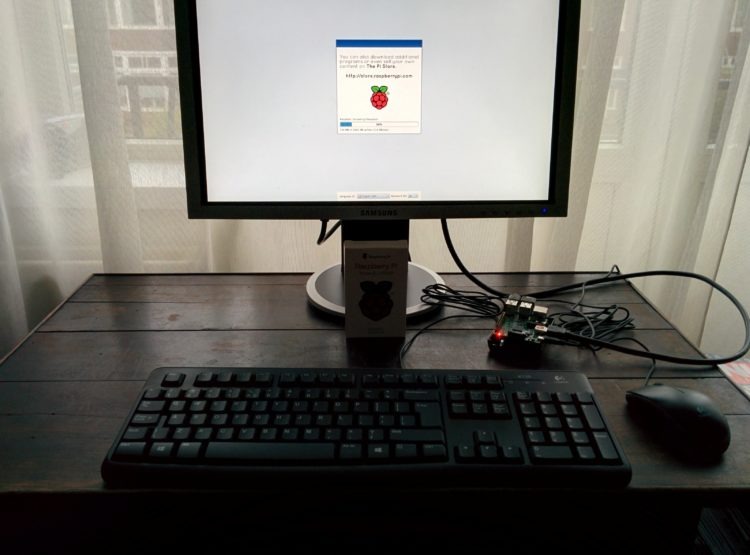Een nieuwe videokaart. Het lijkt zo eenvoudig. Je kiest een moderne kaart uit en plaatst die in je computer. Dat zou toch gewoon moeten werken? Maar in de praktijk is niet alles automatisch zo eenvoudig.
Zo had ik belangstelling voor een nieuwe grafische kaart van NVIDIA. Die komen in vele variaties maar ik had mij goed voorbereid. Ik had gekozen voor de MSI NVIDIA GeForce GTX 760 TF kaart. In 1e instantie had ik wel trek in de NVIDIA GTX 750 Ti. Hoewel iets minder snel is het een zeer moderne en vooral ook goedkopere kaart. En een kaart die veel minder energie vraagt van je computersysteem. Dat komt dankzij de hierin opgenomen 1e generatie NVIDIA Maxwell architectuur.
Turbocharge your gaming experience with the GeForce GTX 750 Ti. It’s powered by first-generation NVIDIA® Maxwell™ architecture, delivering twice the performance of previous generation cards at half the power consumption.
Het probleem met deze specifieke en zeer aantrekkelijke kaart is echter die nieuwe technologie. De standaard kernel van Ubuntu 14.04 zal deze kaart nog niet ondersteunen. En ook de driver die wordt uitgeleverd onder Ubuntu 14.04 kan deze kaart nog niet aansturen. Dat valt natuurlijk allemaal op te lossen, maar handig is dat niet.
Met die wetenschap heb ik gekozen voor een MSI NVIDIA GeForce GTX 760. Die kaart is niet zo zuinig maar wel een stuk sneller én duurder. Maar die kaart wordt wel ondersteund door de standaard kernel van Ubuntu 14.04 en de standaard NVIDIA driver onder Ubuntu (331.38) kan ook een GeForce GTX 760 aansturen. Kortom…dat moest hem worden.

…
Een nieuwe videokaartLees meer »
 Nog maar net begonnen met mijn Raspberry Pi B+ en een opvolger wordt al aangerukt.
Nog maar net begonnen met mijn Raspberry Pi B+ en een opvolger wordt al aangerukt.