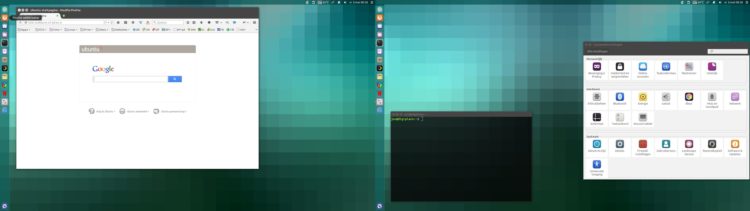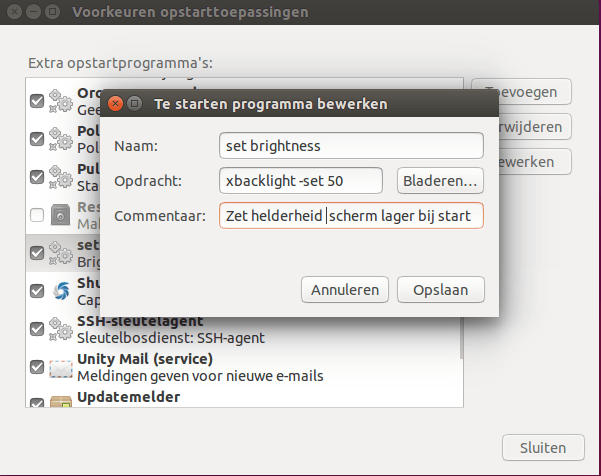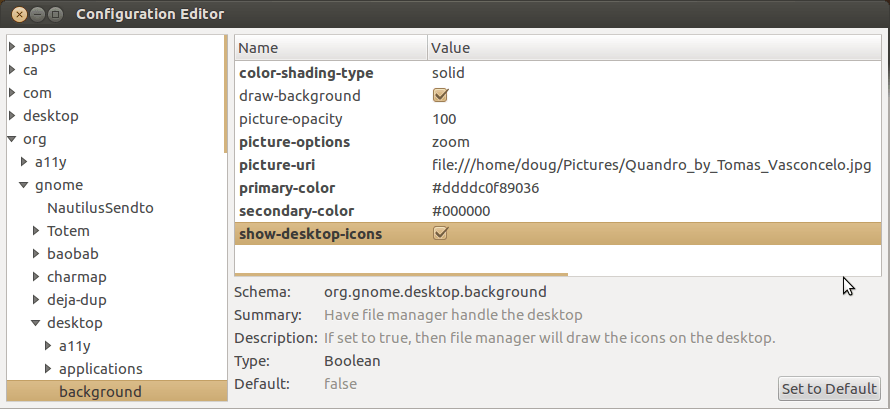Nederlandse spelling in Gmail onder Firefox
Firefox is de default browser onder Ubuntu (Unity). En in mijn situatie heeft het een heel groot voordeel ten opzichte van bijv. Google Chrome. Als je namelijk met 2 schermen werkt (en 2 starterbars gebruikt) opent Firefox zich automatisch op het scherm waar je de starter hebt aangeklikt. Dat lijkt een futiliteit maar het is een verademing om niet meer met je browser te hoeven slepen.
Maar er kleeft ook een keerzijde aan Firefox. Onder Linux wordt Adobe Flash niet meer ondersteund. En dus werkt Firefox met een verouderde versie van Adobe’s flash. En dat wreekt zich soms op websites die verwachten dat je met de laatste versie van Flash werkt. Om die reden gebruik ik Google Chrome als standaard browser.
Totdat er een artikel verscheen (fresh-player-plugin-024-released-with.html) waarin wordt uitgelegd hoe je de zgn. Pepperflash versie van Google Chrome kunt integreren onder Firefox. Dat bleek heel aardig te werken en Firefox kon daarmee weer terug als default browser.
spellchecker.dictionary: en_CA?
Soms komt voor elke oplossing een ander probleem terug. Want tot mijn grote ergernis bleek dat onder Firefox de spellingscontrole onder Gmail niet goed te werken. …