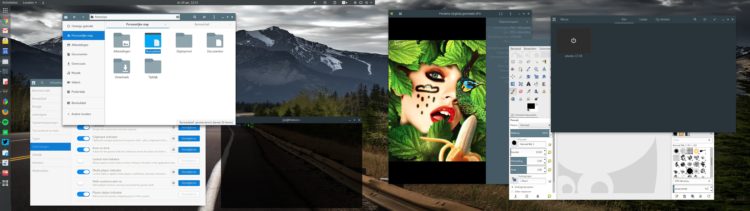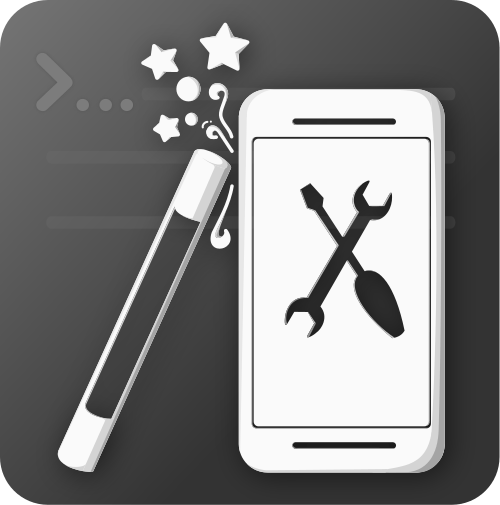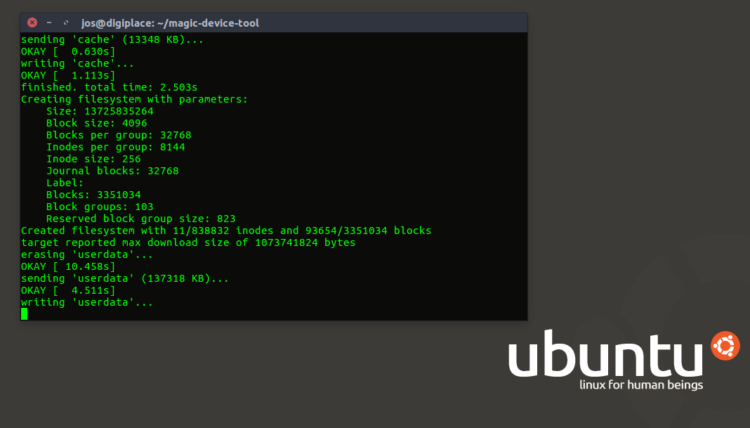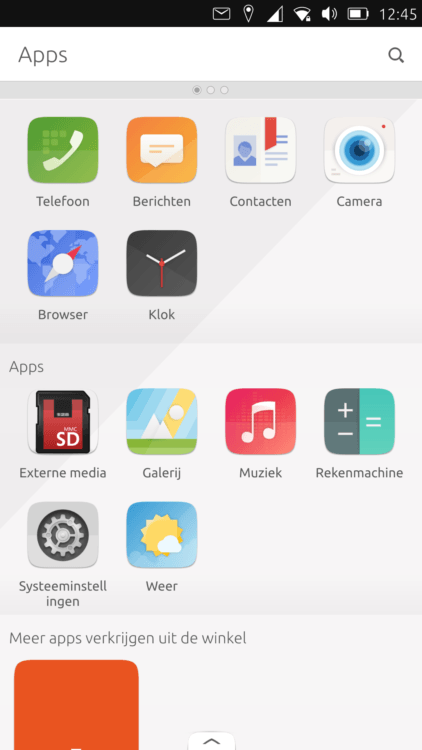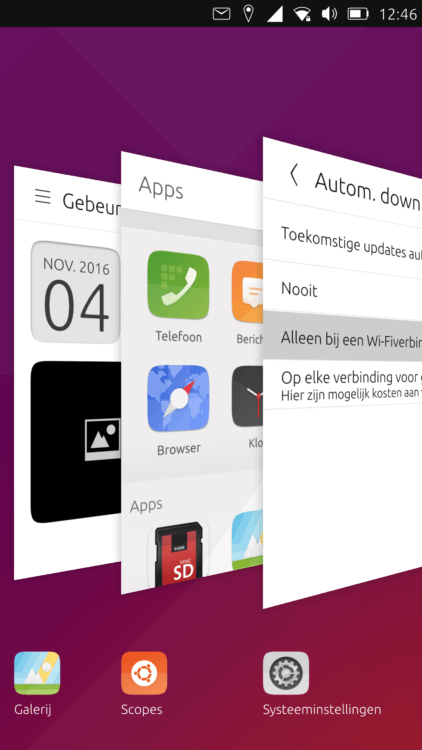Fedora 25
Al eerder heb ik met de gedachten gespeeld om over te stappen van Ubuntu naar Fedora. Sterker nog…ik heb het al eens gedaan. Maar uiteindelijk kwam ik dan toch weer terug bij Ubuntu. Maar nu Canonical bekend heeft gemaakt dat vanaf Ubuntu 18.04 ook Ubuntu weer met 100% GNOME gaat werken komt die drang om over stappen weer terug. Want Fedora 25 is gewoon top en sowieso is Fedora dé GNOME distributie. En natuurlijk kan Ubuntu die rol gaan overpakken. Maar de vraag is of ik het ze nog wel gun. Er is zoveel tijd en moeite verspild met de ontwikkeling van Unity 7, Unity 8, Touch, Mir en Snaps terwijl anderen al lang overtuigd waren van de voordelen van GNOME, Wayland en flatpak. En ook hebben bewezen dat ze echt aandacht hebben voor een desktop gebruiker.
Maar wat vooral meespeelt is buitengewoon goede indruk die Fedora 25 op mij heeft gemaakt. Vooralsnog werk ik via een aparte HDD tray op mijn desktop onder Fedora 25. Maar ik overweeg om binnenkort de sprong te maken naar de SSD en daarmee Fedora default te maken op mijn systeem. De workflow, de grafische presentatie, stabiliteit én het gegeven dat ik alles kan wat onder Ubuntu werd gedaan maakt het niet zo lastig om over te stappen. En met een paar kleine ingrepen zijn er zelfs nog wat Unity indrukken bewaard gebleven.
Nog even een paar dagen testen maar als dat goed gaat….