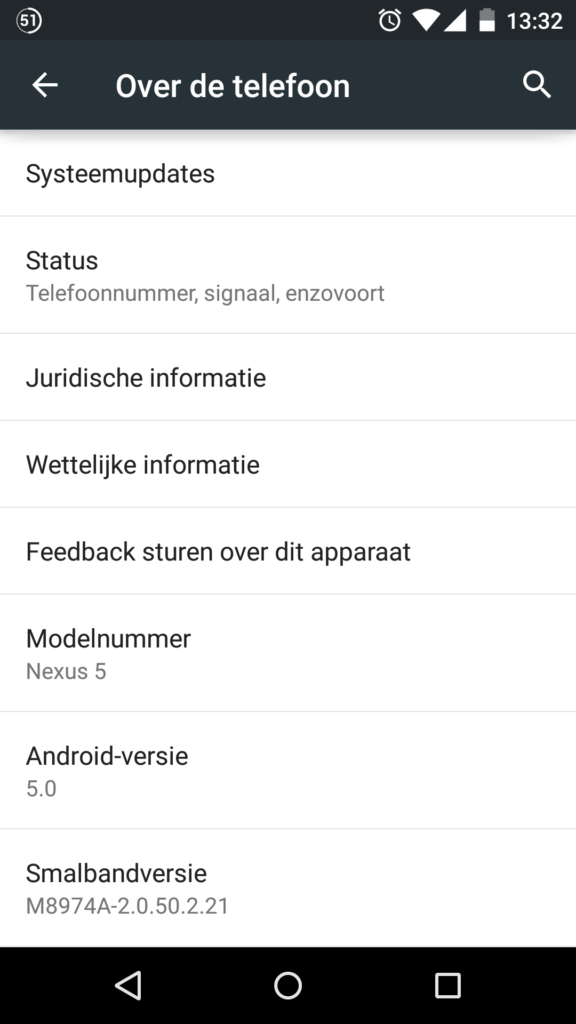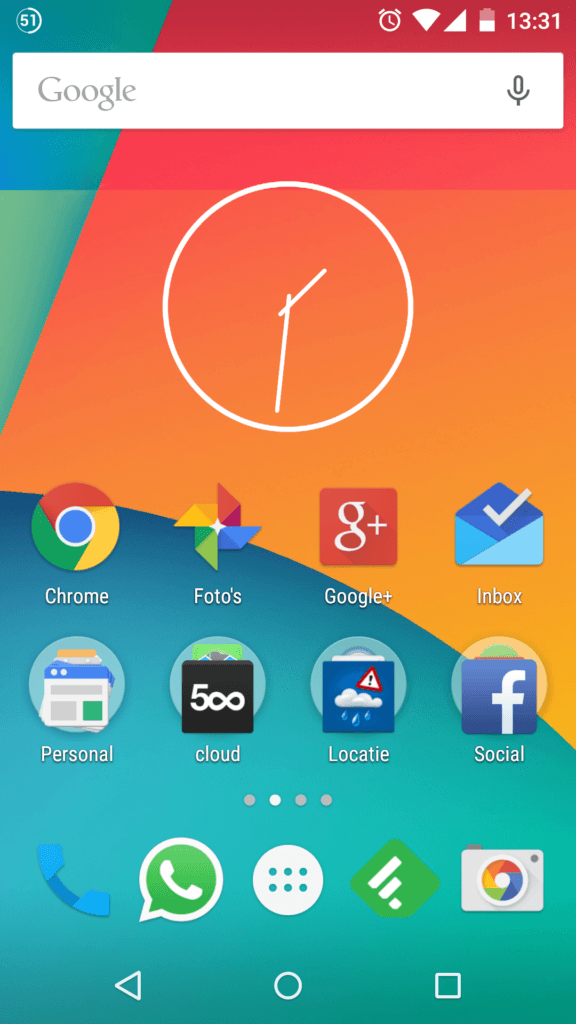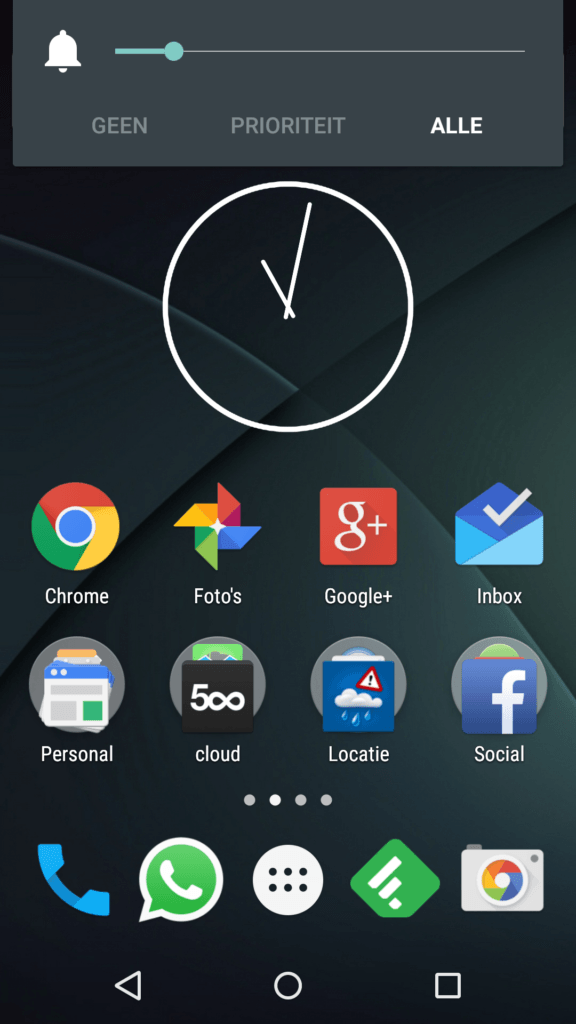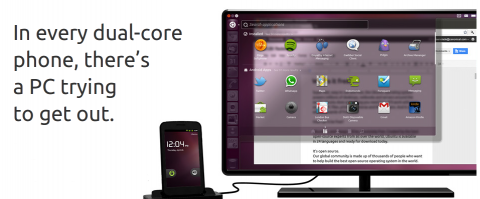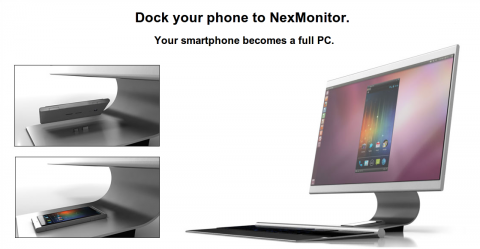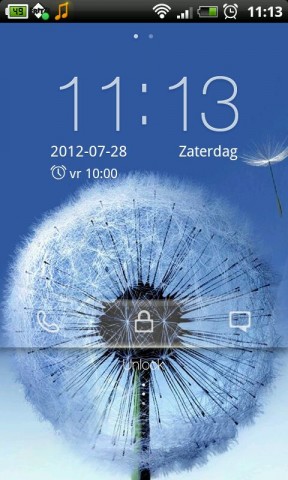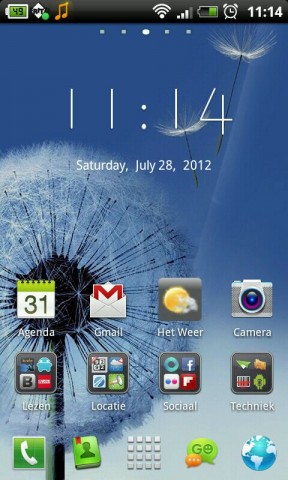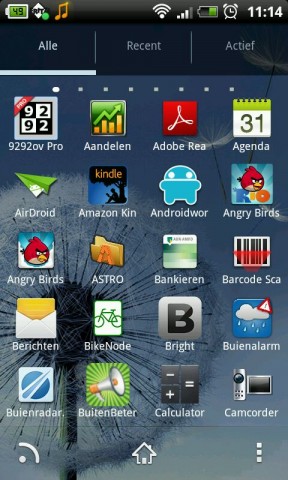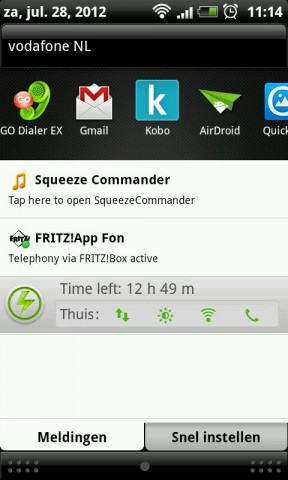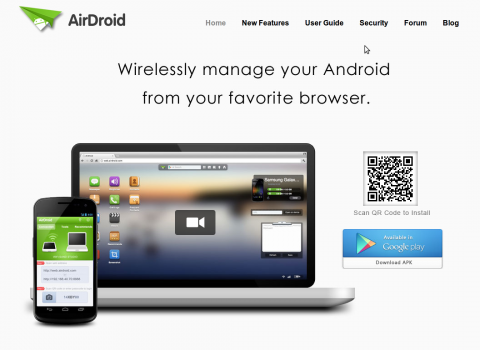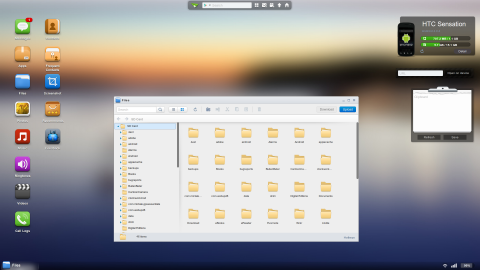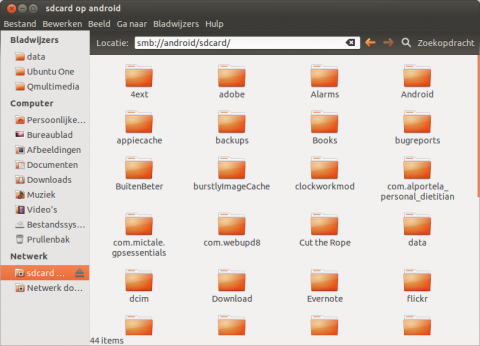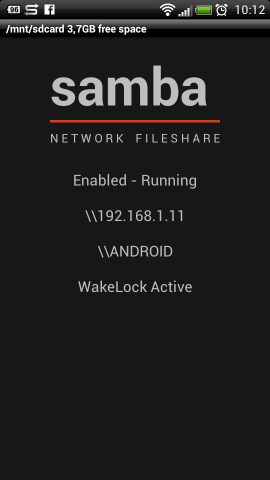Installeer Android 5.0 op je Nexus
Sinds 12 november jl is het wachten op de zgn. OTA update van Android 5.0 Lollipop voor de uitverkoren Nexus apparaten. Maar het wachten valt natuurlijk niet mee. Het kan in het ergste geval zelfs nog een week of twee duren. En dat is eigenlijk niet nodig.
Google heeft namelijk de updatebestanden ook online gezet. Die kan je dus downloaden en sideloaden naar je Nexus. Op dit moment kan dat voor de Nexus 5, de Nexus 7 (2012 & 2013) en de Nexus 10. Binnenkort komt daar ook de Nexus 4 bij.
Met behulp van Ubuntu gaat dat allemaal erg eenvoudig (maar volledig voor eigen risico). Je hebt maar een paar stappen te nemen:
Creëer een ADB UDEV RULE
Klinkt ingewikkeld, maar hiermee identificeer je jouw Nexus voor Ubuntu. Zorg er eerst voor dat op je Nexus de zgn. “optie voor ontwikkelaars” aan staat. (Instellingen, over apparaat, en dan een aantal keren klikken op build nummer. Dat build nummer is straks van belang. Mijn Nexus 7 (2012) en Nexus 5 waren voorzien van de laatste updates en gebruikte dus KTU84P als build.
Nu je optie voor ontwikkelaars is verschenen in het menu kan je daarin kiezen voor het aanzetten van de USB debugging. Dat moet je dus doen. Verbind je toestel via USB met je Ubuntu computer. Open een terminal en tik in: lsusb
Er verschijnt dan in je terminal een overzicht van aangesloten USB devices. Daaronder ook jouw Nexus toestel (Google Inc). Je hebt het wit gearceerde gedeelte nodig, de zgn. identifier van jouw toestel. Wil je meerdere toestellen updaten dan moet je er aan denken om deze Udev Rule eerst aan te passen!
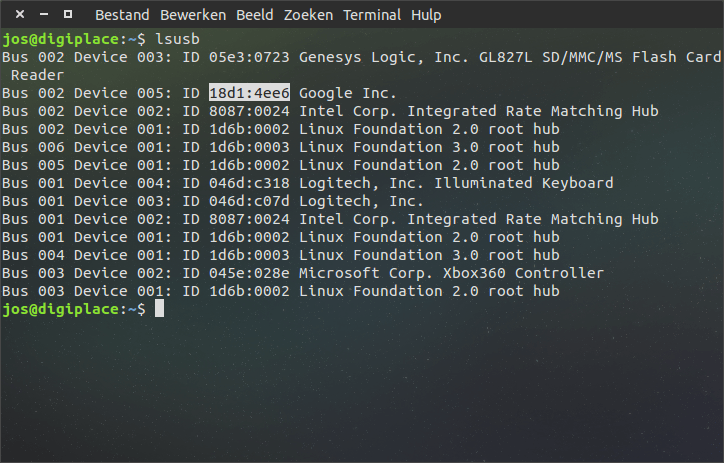
Open vervolgens je editor en gebruik de gevonden ID van jouw Nexus voor het maken van een Udev rule op je computer.
sudo gedit /etc/udev/rules.d/99-android.rules
en plaats daarin dan de volgende regel (en verander daarin jouw-login in jouw login naam en gebruik de string uit jouw terminal (dus 18d1 & 4ee6 in mijn geval)
SUBSYSTEM==”usb”, ATTR{idVendor}==”18d1“, ATTR{idProduct}==”4ee6“, MODE=”0666″, OWNER=”jouw-login” # MTP mode with USB debug on
Installeer Android-tools-adb en fastboot
Met dank aan onze vrienden bij Webupd8:
sudo add-apt-repository ppa:nilarimogard/webupd8
sudo apt-get update
sudo apt-get install android-tools-adb android-tools-fastboot
Nu zijn alle benodigdheden klaar en kan je beginnen aan het feitelijke uploaden van het updatebestand. Mijn Nexus 5 was bijgewerkt tot de laatste versie en had dus KTU84P als build.
Sideloading updatebestand
Maak eerst je keuze voor het juiste updatebestand. Gebruik daarvoor je toestel én je specifieke build. Deze werkwijze werkt alleen maar met een stock Nexus en is niet geschikt voor andere toestellen of een Nexus die is voorzien van een custom rom. Ook is deze manier van werken identiek aan het OTA (Over The Air) updaten van je Nexus. Met andere woorden: je Nexus zal niet worden gewist, maar wordt zonder verlies van data en bestanden ge-update naar Android 5.0
Nexus 5: van KTU84P naar LRX21O
Nexus 5: van KTU84Q naar LRX21O
Nexus 7 (2012 WIFI): van KTU84P naar LRX21P
Nexus 7 (2013 WIFI): van KTU84P naar LRX21P
Nexus 10: van KTU84P naar LRX21P
Hernoem vervolgens dit bestand naar update.zip en plaats het in je $HOME
Zorg er nogmaals voor dat je toestel USB-debugging aan staat. Sluit je toestel met een usb kabel aan op je computer.
Open een terminal
Geef daarin het commando:
adb reboot recovery
waardoor je Nexus toestel zal herstarten in recovery modus. Je krijgt dan alleen een groen android poppetje te zien met een rood driehoekje. Als je de VOLUME OMHOOG knop én de AAN/UIT knop tegelijk ingedrukt houdt dan komt er vanzelf een menu. Kan soms even duren…blijf proberen. Menu in beeld? Ga dan met je volumeknoppen naar apply update from ADB en klik op aan/uit om te bevestigen.
Je stapt wederom even in je terminal en voert dit commando in:
adb sideload update.zip
Dat bestand wordt nu keurig naar je Nexus overgebracht en het update proces is vervolgens te volgen. Heb even geduld…er gebeurt van alles maar het meld zich zelf met een boodschap dat de update is uitgevoerd. Kies dan voor reboot uit het recovery menu en wacht vervolgens op een lange opstart en optimalisatie van bestanden. Daarna is je Nexus klaar voor gebruik onder Android 5.0.