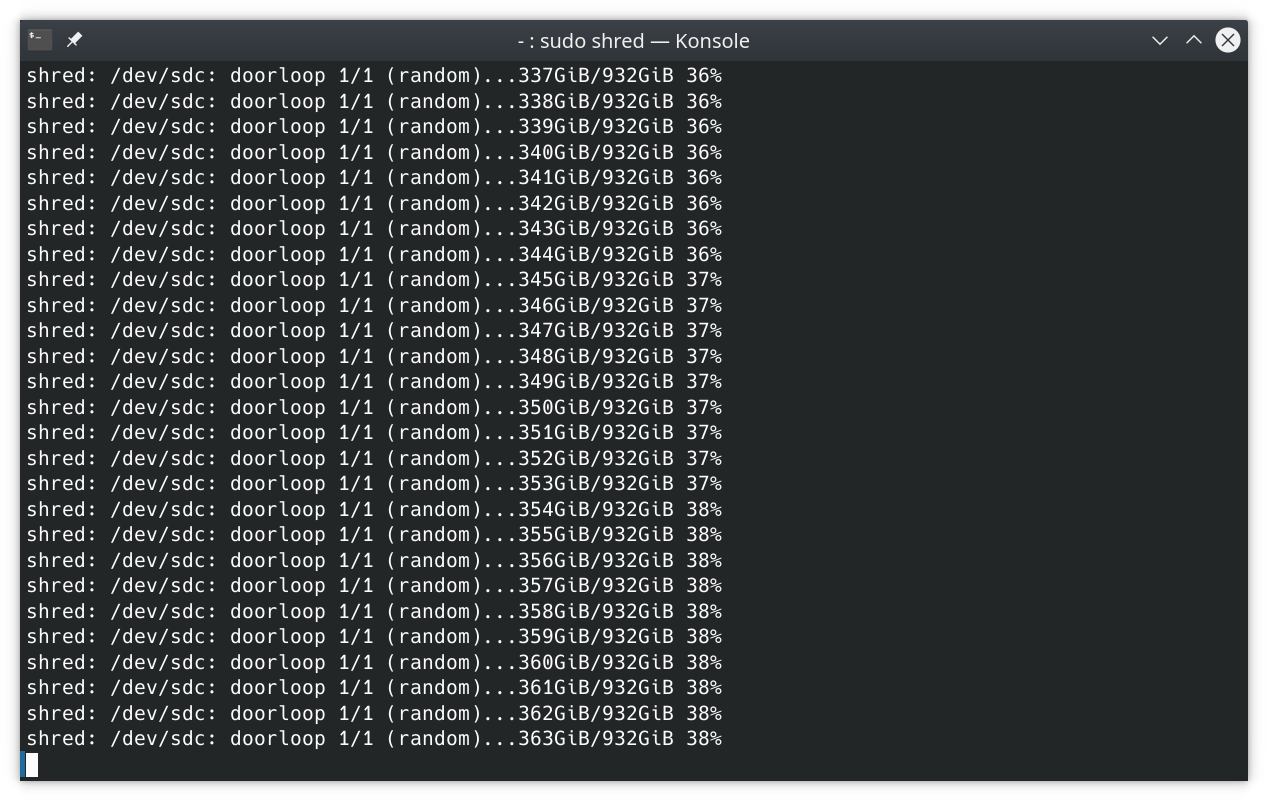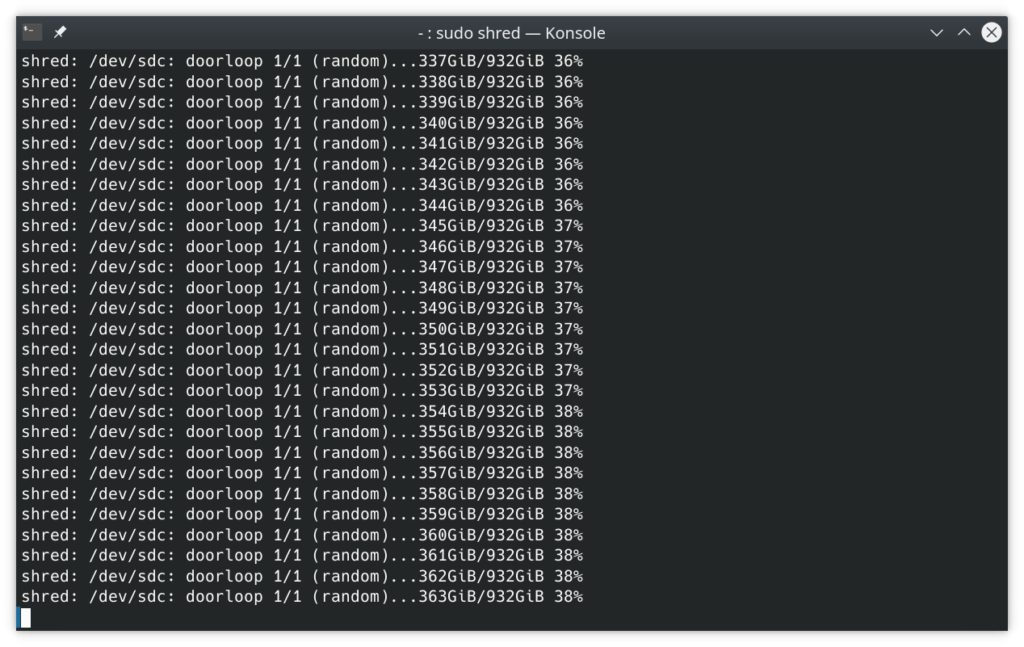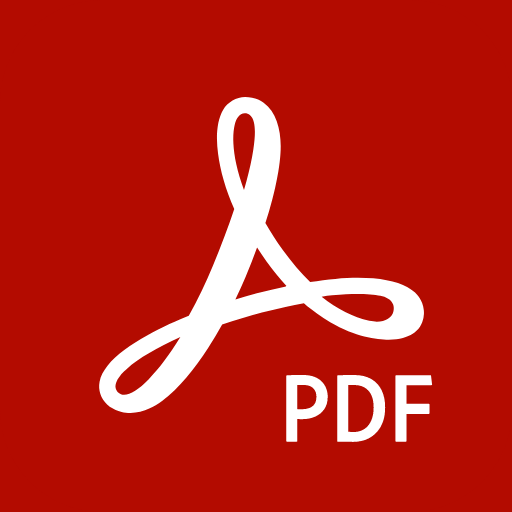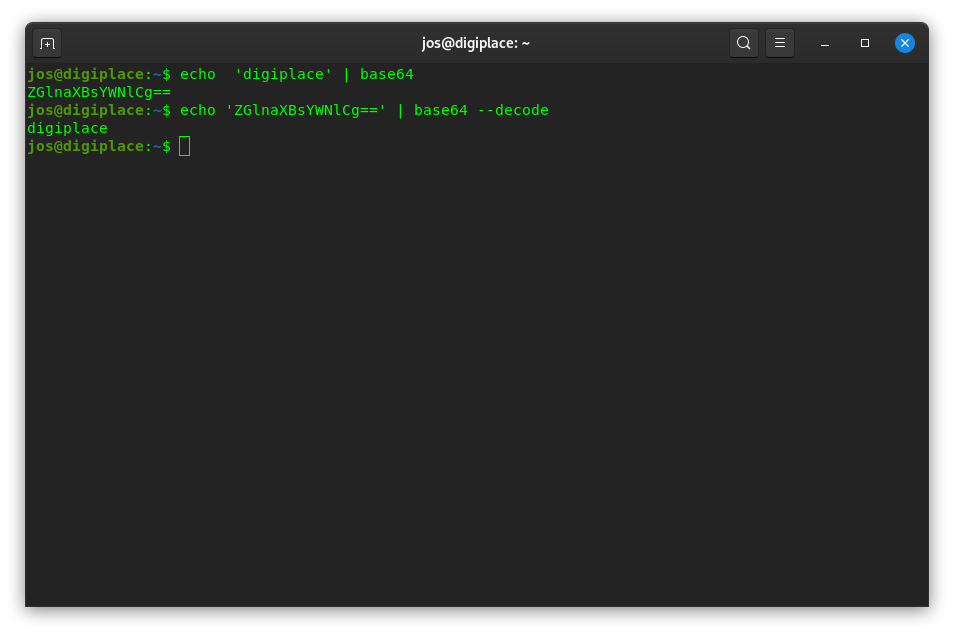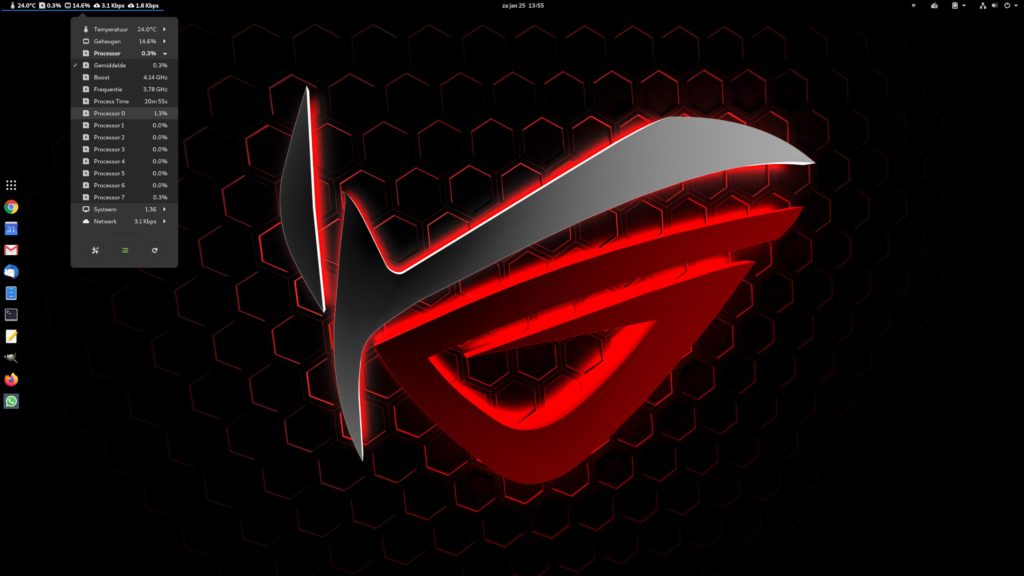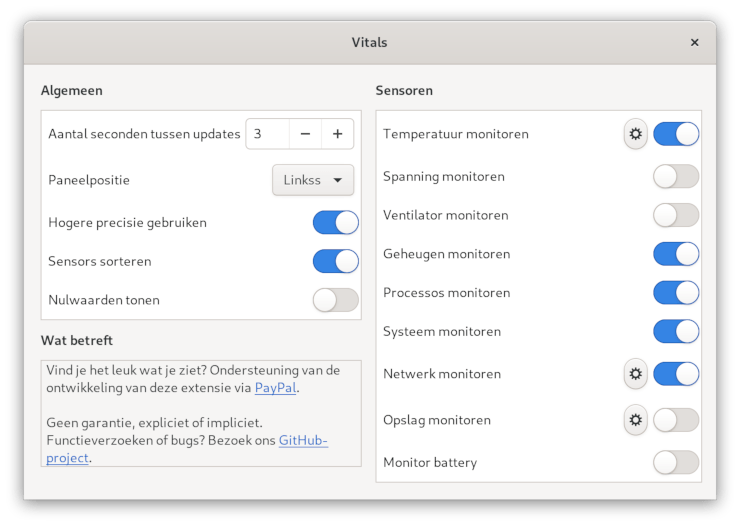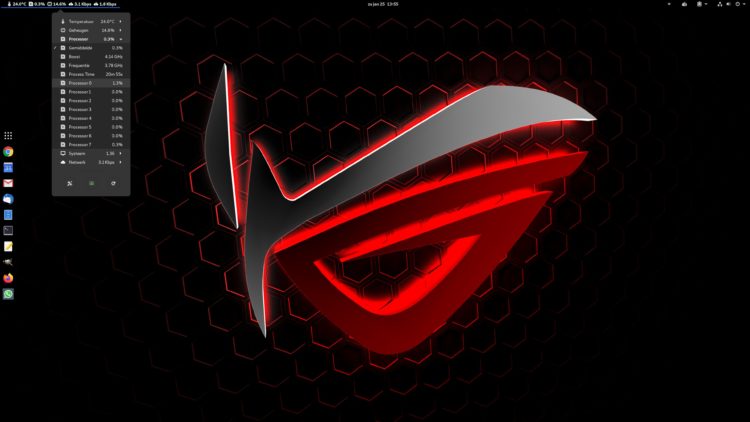Vernietig veilig een harde schijf
Heb je nog oude computers op zolder staan waar je van af wil? Dan breng je die natuurlijk naar je lokale milieuplein. Maar zorg er dan wel voor dat er geen data meer op de harde schijf staat. Dat kan je doen door je schijf fysiek te vernielen. Is nog een heel gedoe. Een alternatief is om je schijf te shredden.
Format vs Shred
Bij een gewone format actie op een schijf wordt feitelijk alleen de ‘boekhouding’ van je schijf gewist. Je data blijft gewoon staan, maar de software weet niet meer waar wat staat. Als je die schijf weer opnieuw gaat gebruiken wordt nieuwe data over de oude data heen geschreven. Gebruik je die schijf niet meer, dan blijft de oude data dus (met enige moeite) terug te vinden.
Als je echter een HDD shred wordt niet alleen de schijf geformatteerd (filesystem gewist), maar wordt vervolgens de schijf gevuld met nullen en enen. Na afloop van die operatie staat de hele schijf dus gevuld met nutteloze data. Er zijn dan nog wel mogelijkheden om die originele data te herleiden, maar daarvoor is dan specialistische kennis en tools voor nodig (zie: https://en.wikipedia.org/wiki/Data_remanence)
Shred
Voor deze actie gebruik ik zelf een HDD docking station. Voor heel oude schijven heb je dan een IDE variant nodig. Sluit die met usb aan op je computer en plaats daarin je schijf. Zoek dan op welke schijf dat is met behulp van fdisk -l of gebruik KDE partitiebeheerder of Gparted om dat te checken. In onderstaande voorbeelden gebruik ik een fictief voorbeeld: /dev/sdx
Het commando wat je dan gebruikt is:
sudo shred /dev/sdx
Dit commando zal 3 x nullen en enen over je harde schijf wegschrijven. En dat zal bij een grote schijf (> 1 TB) erg lang gaan duren. Daarom is het fijn om de voortgang te volgen met behulp van de toevoeging -v
sudo shred /dev/sdx -v
Opties
Je kan met behulp van -n het aantal cycli bepalen. Bijvoorbeeld:
sudo schred -v -n 10 /dev/sdx zal die schijf maar liefst 10 x extra met nullen en enen vullen.
Andere opties die je hebt zijn:
-f (forceert de schrijfrechten voor die schijf)
-u (wist alle data die overschreven wordt)
-z (een extra laag nullen om te verbergen dat je de schijf hebt geshred)
Je zou dus helemaal los kunnen gaan met
sudo shred -vfuz -n 10 /dev/sdx
Die actie zou je wel eens dagen of zelfs langer kunnen bezig houden. Voor huis- tuin en keuken gebruik is 1 x meer dan voldoende oftewel:
sudo shred -v -n 1 /dev/sdx