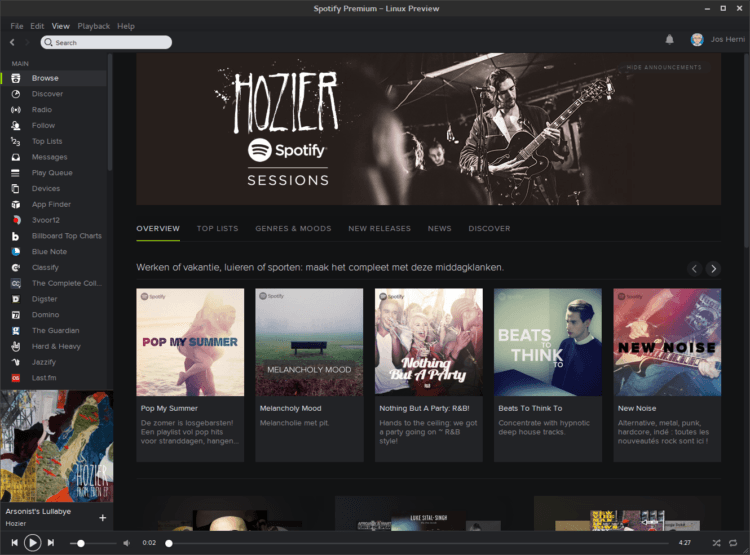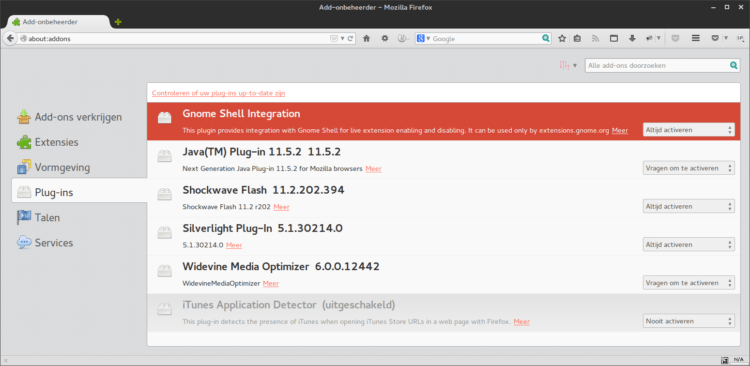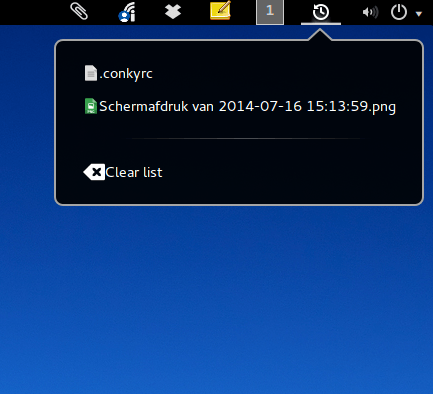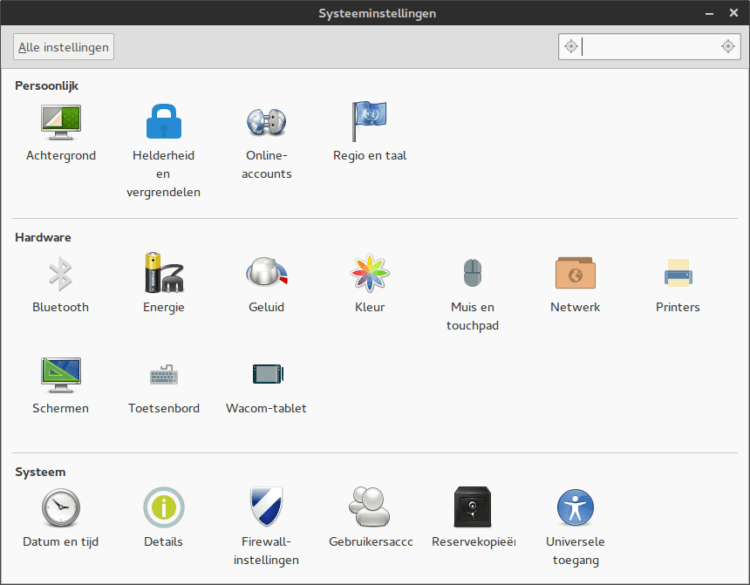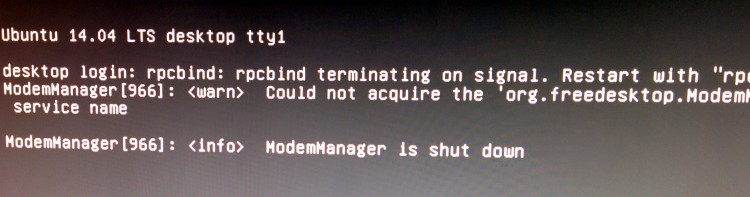Installeer de laatste Spotify onder Fedora
Update: bekijk ook deze oplossing: https://www.digiplace.nl/spotify-client-op-fedora-22/
Helaas wordt Spotify alleen aangeboden als .deb voor Debian/Ubuntu/Mint. Maar als gebruiker van een Fedora desktop hoeft dat geen probleem te zijn. Op github staat de benodigde procedure.
This is an attempt to create something which installs the spotify debian package[1] in a distro independent way. The goal is to support three usecases:
User-only install without root privileges.
System-wide FHS-compliant installs in e. g., /usr/local or /usr.
Temporary installs used in a packaging context.
Ik heb gekozen voor de User-only oplossing. Heb je meerdere gebruikers op je computer dan kies je natuurlijk voor ” System-wide install”. Omdat ik heb gekozen voor de User-only oplossing komt Spotify als ” my Spotify” in Dash/menu te staan.
Werkwijze:
$ git clone https://github.com/leamas/spotify-make.git $ cd spotify-make
vervolgens:
$ ./configure --user $ make download $ make install $ make register $ ~/bin/my-spotify
Zet daarna je luidsprekers maar lekker aan.