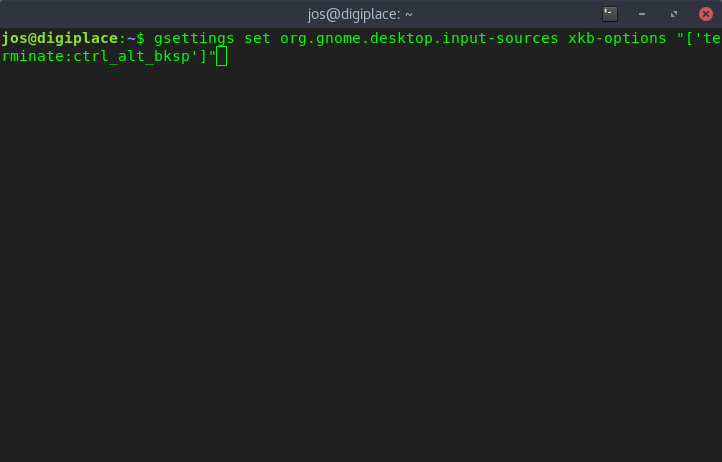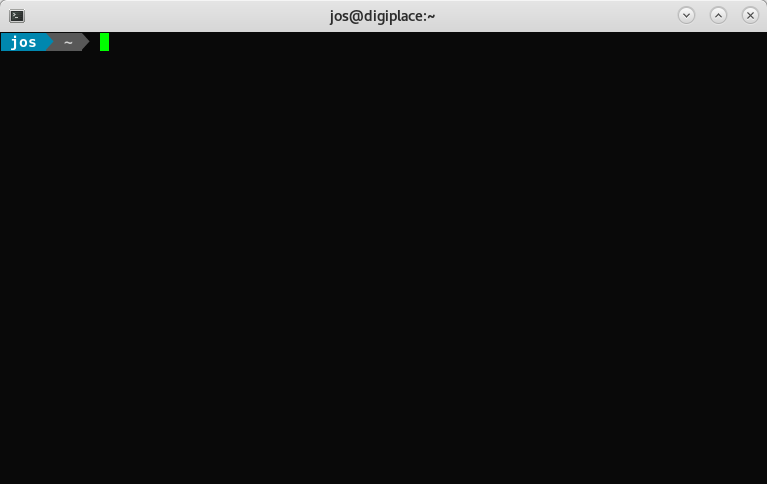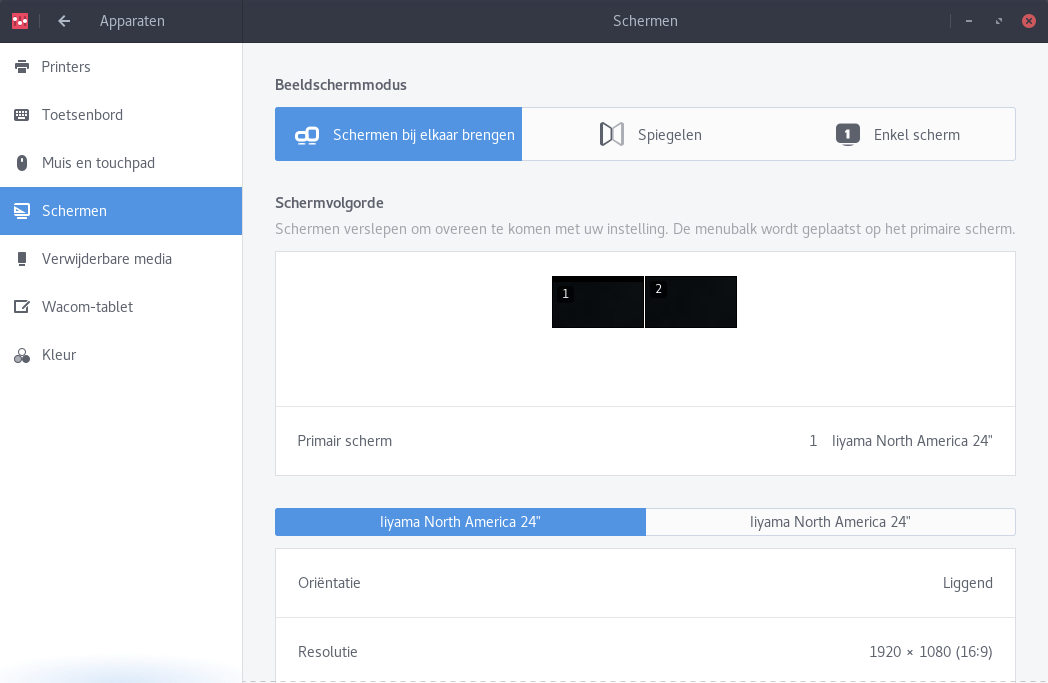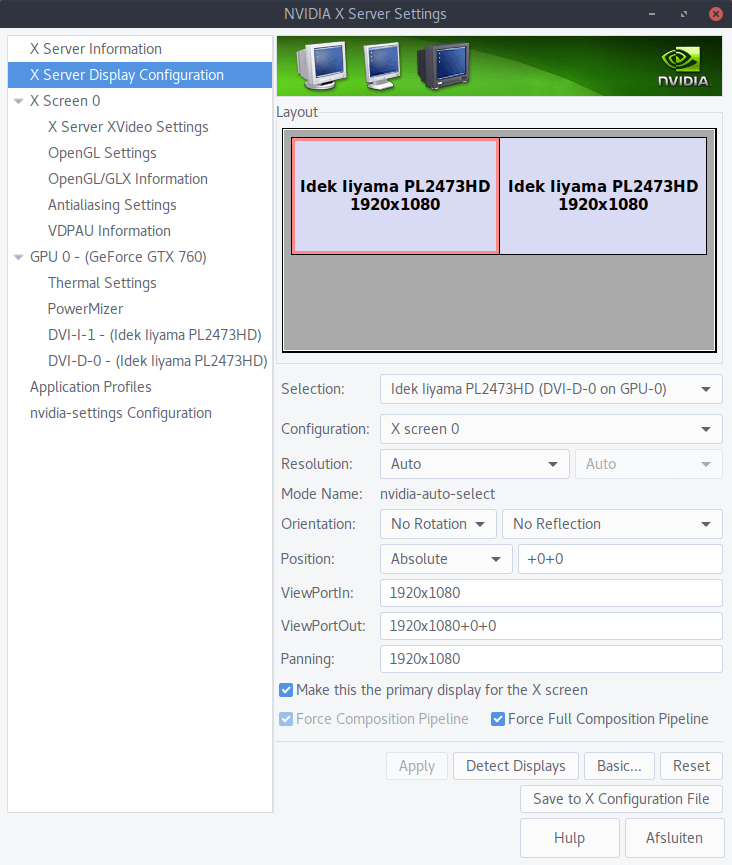Onder Fedora 25 & 26 was het uitzetten van de computer soms een tijdrovende klus. Het kon soms wel tot 2 minuten duren voordat de de computer zichzelf wist uit te schakelen. Ook liepen tijdens gebruik de temperaturen soms hoog op door een intensieve cpu task. De oorzaak bleek te liggen bij tracker.
Tracker
Tracker is a search engine, search tool and metadata storage system.
It allows you to find the proverbial needle in your computer’s haystack as well as providing a one stop solution to the organisation, storage and categorisation of your data.
Tracker beteugelen
Mijn voorkeur is om tracker in zijn geheel te beteugelen. Als volgt te regelen:
sudo dnf install tracker-preferences
Start vervolgens tracker-preferences op en zet alles uit. Open vervolgens Nautilus. Maak alle bestanden zichtbaar (CTRL+h) en wis de map
.cache/tracker
Bij mij ging dat om een bestandsomvang van ruim 12 Gb (!). Herstart nu je computer.
Mijn cpu load is nu helemaal tot rust gekomen. Dat is ook ten goede gekomen van de temperatuur. En de computer start en sluit nu snel af.
Wil je toch gebruik blijven maken van tracker? Open dan tracker-preferences en maak daarin je eigen keuzes. De meest voor de hand liggende keuze is om te kiezen voor (Begrenzingen) Bestanden op de achtergrond indexeren: Alleen als de computer niet wordt gebruikt.