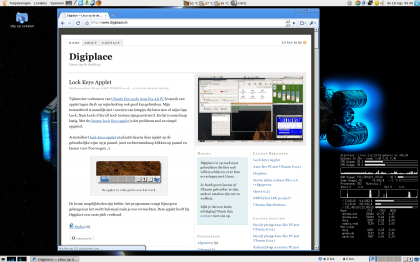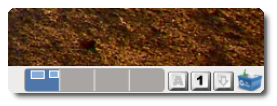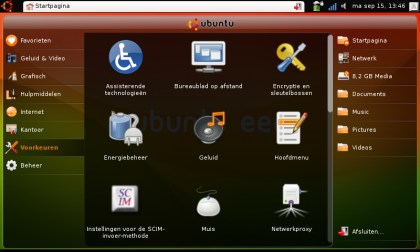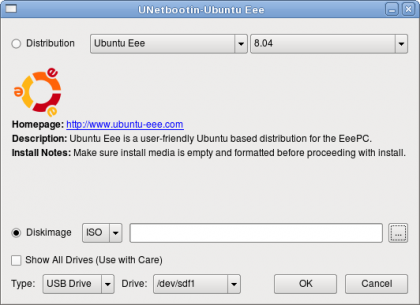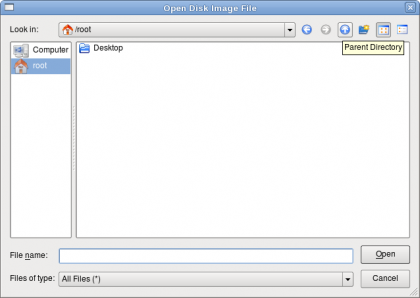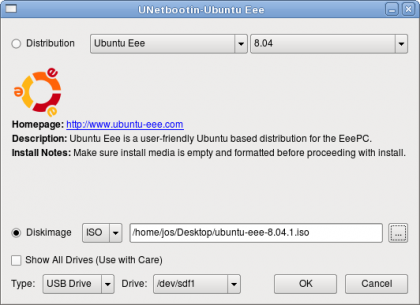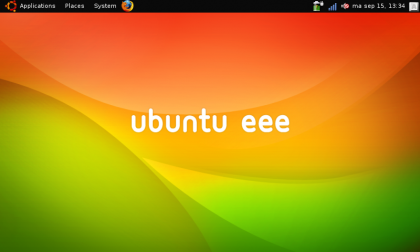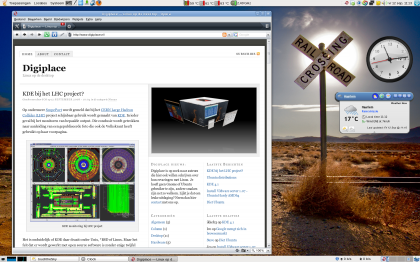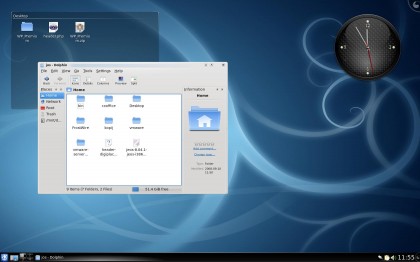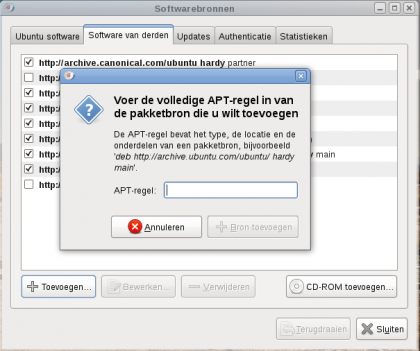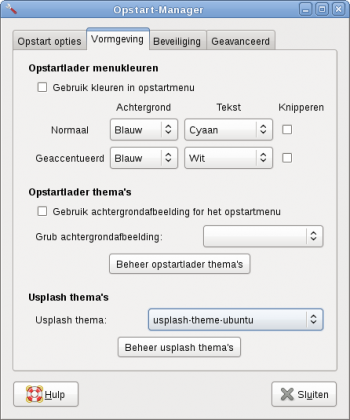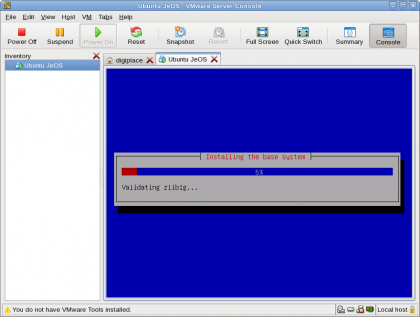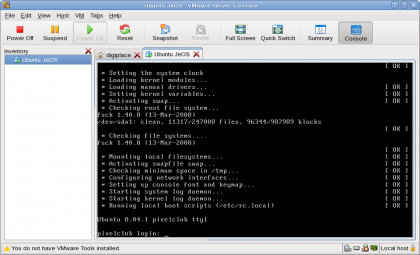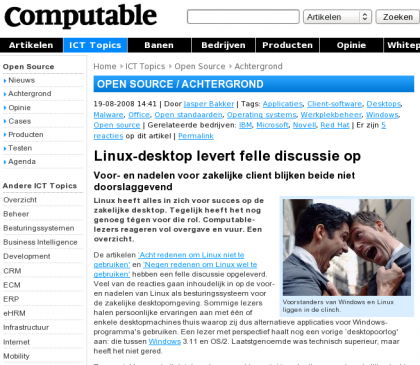Elisa Media Center
Er zijn heel veel applicaties beschikbaar om vanaf je Linux desktop te genieten van alle beschikbare multimedia content. Je kan b.v. met behulp van Totem, Xine, Mplayer of VLC van je divx collectie genieten. En met F-Spot, Digikam of gThumb kan je naar je opgebouwde foto collectie kijken. En met b.v. Banshee, Amarok of Rhythmbox luister je naar je muziekverzameling. En dan heb ik maar een handjevol applicaties genoemd.
Het zou toch wat zijn als je al die mogelijkheden kan verenigen in één applicatie. Die gedachte ligt ten grondslag aan Elisa.
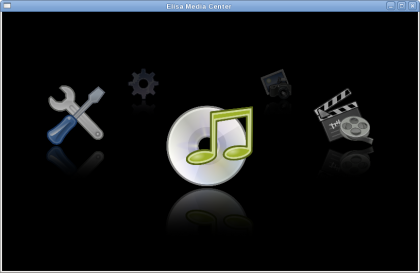
Op hun website stellen ze zich als volgt voor:
Elisa is an open source cross-platform media center connecting the Internet to an all-in-one media player.
Dat maakt natuurlijk nieuwsgierig en die belangstelling maken ze helaas niet waar als je onder Ubuntu Hardy (8.04.1) Elisa installeert. Het werkt op zich wel maar er vallen meteen twee dingen op:
- Je moet handmatig /home/jouw-gebruikersnaam/.elisa/elisa.conf bewerken om mappen met multimedia toe te voegen;
- Divx films worden niet vertoond met een bijgeleverde (.srt) ondertitelingsbestand
Dat komt omdat onder Ubuntu Hardy een relatief oude versie (0.3.5-3) wordt aangeboden. Het is dus verstandig om een nieuwere versie te gebruiken. Een mogelijkheid daartoe is te vinden op de wiki van Elisa.
Je moet dus bij je Softwarebronnen (Systeem, Beheer) in het tabblad “software van derden” een nieuwe bron toevoegen. Let op, die bron wordt niet beheerd door Ubuntu en dus komt er altijd een waarschuwing als je deze bron gebruikt bij het installeren van daar aangeboden bestanden.
Als je deze bron hebt toegevoegd en de bronnen zijn ververst is een sudo apt-get install elisa elisa-plugins-ugly elisa-plugins-bad elisa-plugins-good voldoende om een en ander te installeren.
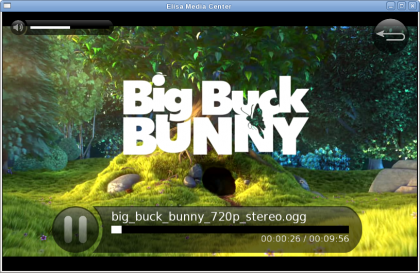
Dankzij deze nieuwe versie kan je in het programma zelf aangeven waar je bestanden staan. Je hoeft dus niet meer handmatig een configuratie bestand aan te passen. Ook ondertitels worden nu keurig weergegeven.
Met Elisa kan je nu inderdaad prima van allerlei media bestanden genieten. Je bekijkt je films, je foto’s, je beluisterd je muziek (of de muziek vanaf shoutcast stations) en kijkt naar youtube content.
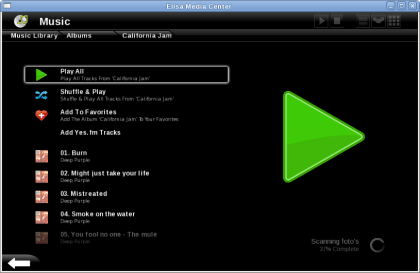
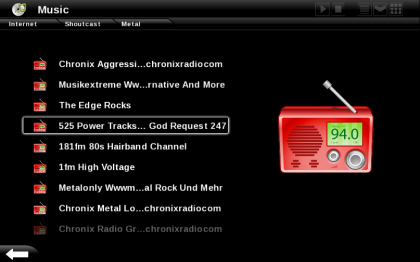
Met Elisa kan je ook bestanden gebruiken die elders op je netwerk staan opgeslagen. Het vindt ook automatisch andere devices als iPod, camera’s etc. Het wachten is (helaas) nog op ondersteuning van televisie/pvr mogelijkheden.
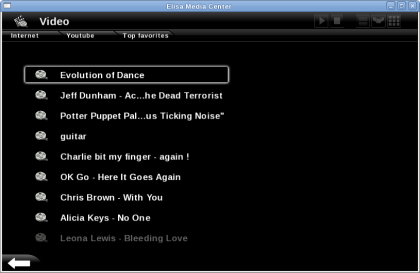
En als ik mij niet vergis komt de allerlaatste versie standaard beschikbaar bij Ubuntu Intrepid Ibex. Daarover ongetwijfeld binnenkort meer want ik overweeg binnenkort de overstap al te gaan maken.