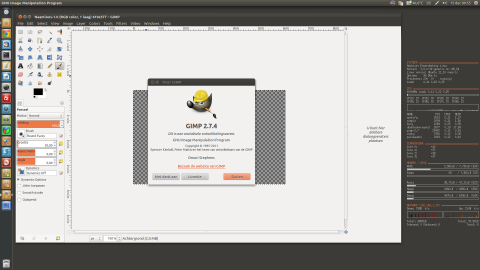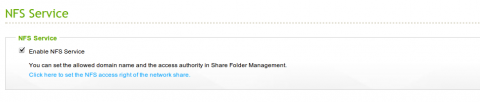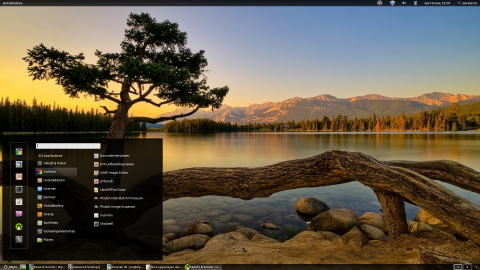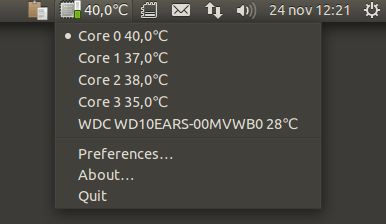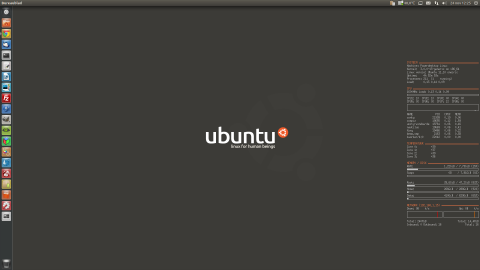Als je een linux server bezit wil je die kunnen benaderen vanuit Ubuntu. Dat kan o.a. met Samba. Het is echter prettiger om gebruik te maken van het NFS protocol.
- Het Network File System, of kortweg NFS, is een netwerkbestandssysteem dat oorspronkelijk werd ontworpen door Sun Microsystems in 1984 voor hun eigen Unix-werkstations.
- NFS maakt het mogelijk om bestanden op te vragen over het netwerk op dezelfde manier als men dit zou doen voor bestanden op de lokale schijf.
- NFS bestaat enkel uit een bestandssysteem en heeft niets te maken met procesbeheer of geheugenbeheer.
Een ander voordeel is dat je onder Nautilus de bestanden kan zien zoals je lokaal ook gewend bent. Zo worden foto’s dus keurig met een thumbnail weergegeven.
Zelf gebruik ik een QNAP TS-419P NAS en dat is natuurlijk ook een server. Gelukkig wordt daarin ook NFS als service aangeboden. Als je die aanzet dan kan je daar ook gebruik van maken.
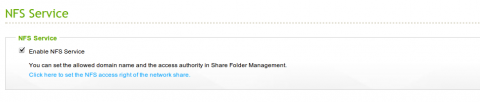 Om zondermeer gebruik te kunnen maken van NFS op je Ubuntu desktop heb je een paar stappen te maken. Ten eerste installeer je nfs-common (sudo apt-get install nfs-common).
Om zondermeer gebruik te kunnen maken van NFS op je Ubuntu desktop heb je een paar stappen te maken. Ten eerste installeer je nfs-common (sudo apt-get install nfs-common).
Let op: https://www.digiplace.nl/krijg-je-die-nfs-netwerkshare-niet-meer-automatisch-verbonden-onder-ubuntu-14-10/
Je maakt vervolgens een mountpoint aan op je computer. Zelf gebruik ik daarvoor /mnt/Nas (sudo mkdir /mnt/Nas). Straks wordt de NAS dus gekoppeld aan die plek op je computer. Belangrijk: Zorg dat je zelf de owner/eigenaar bent van die map. Doe dat met behulp van chown en de volgende syntax : sudo chown -R jouwinlognaam:jouwinlognaam /mnt/Nas (of jouw mountpoint)
Vervolgens edit je fstab (gksudo gedit /etc/fstab) en plaatst daar een extra regel met de volgende syntax:
example.hostname.com:/jouwkeuze /local/ubuntu nfs rsize=8192,wsize=8192,timeo=14,intr
example.hostname.com:/ubuntu is de naam van de NAS (of het IP adres) met achter de dubbele punt de share map die je wil koppelen.
/local/ubuntu is de lokatie waarmee je wilt koppelen. In mijn voorbeeld is dat dus /mnt/Nas
De rest neem je over. De time0=14 is de timeout die het systeem in acht neemt voordat de koppeling tot stand komt. Dat kan sneller, maar deze waarde is veilig ingesteld.
Als je dan je desktop herstart en even die timeout afwacht kan je onder Nautilus naar je aangemaakte /mnt/Nas toe klikken om meteen toegang te krijgen tot je share op je NAS.