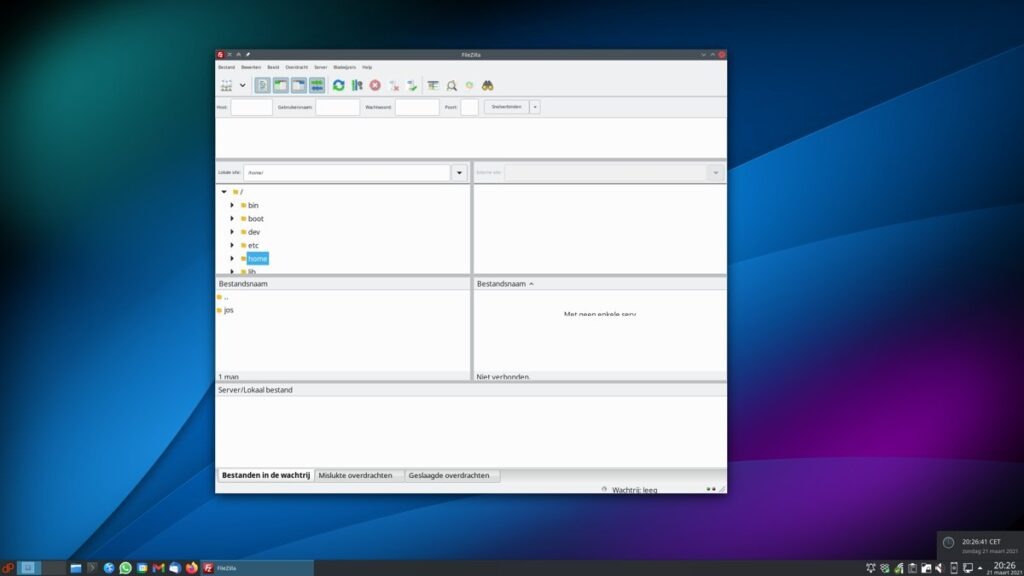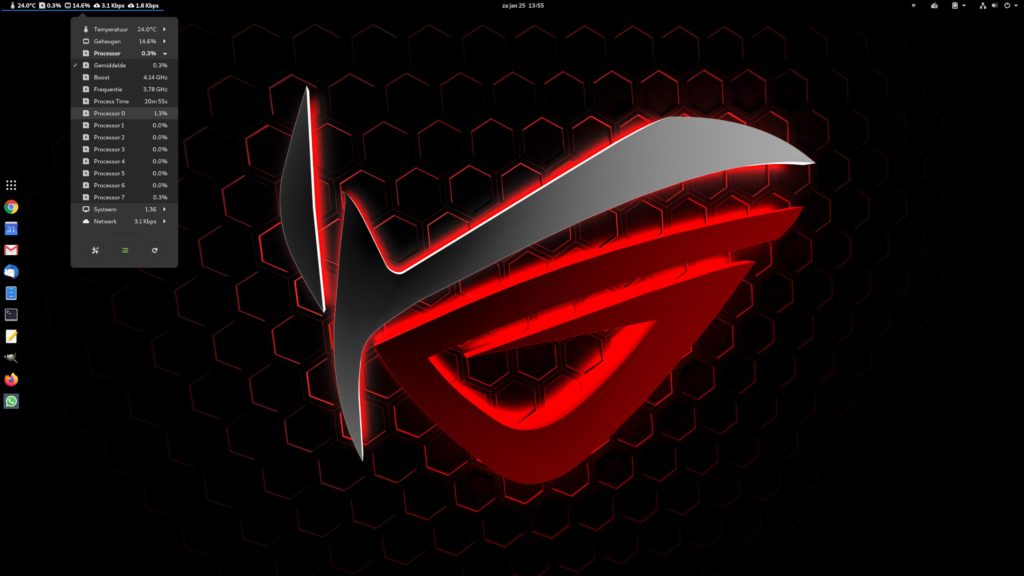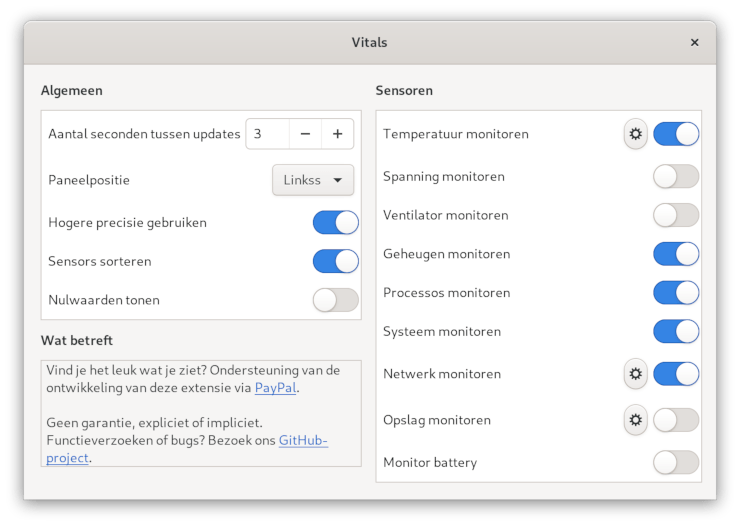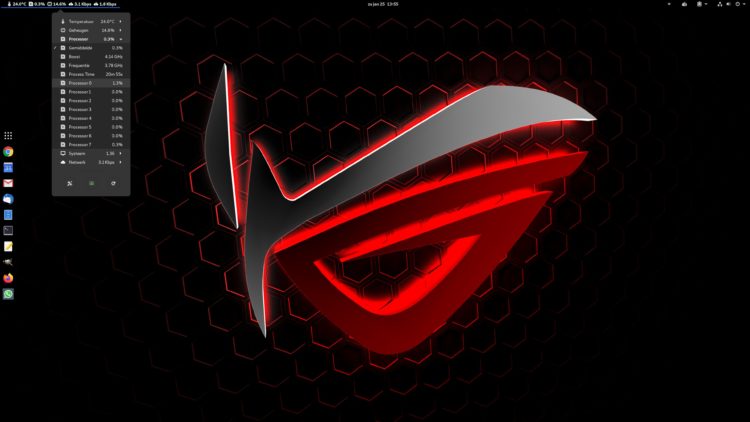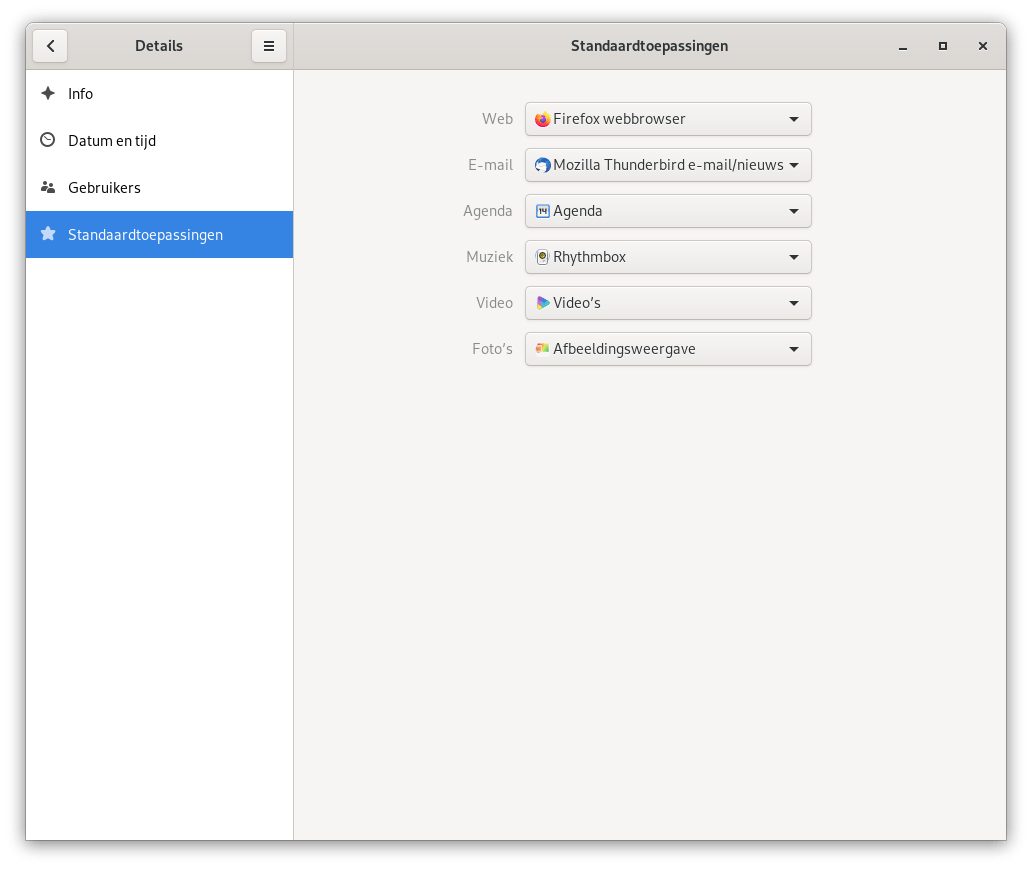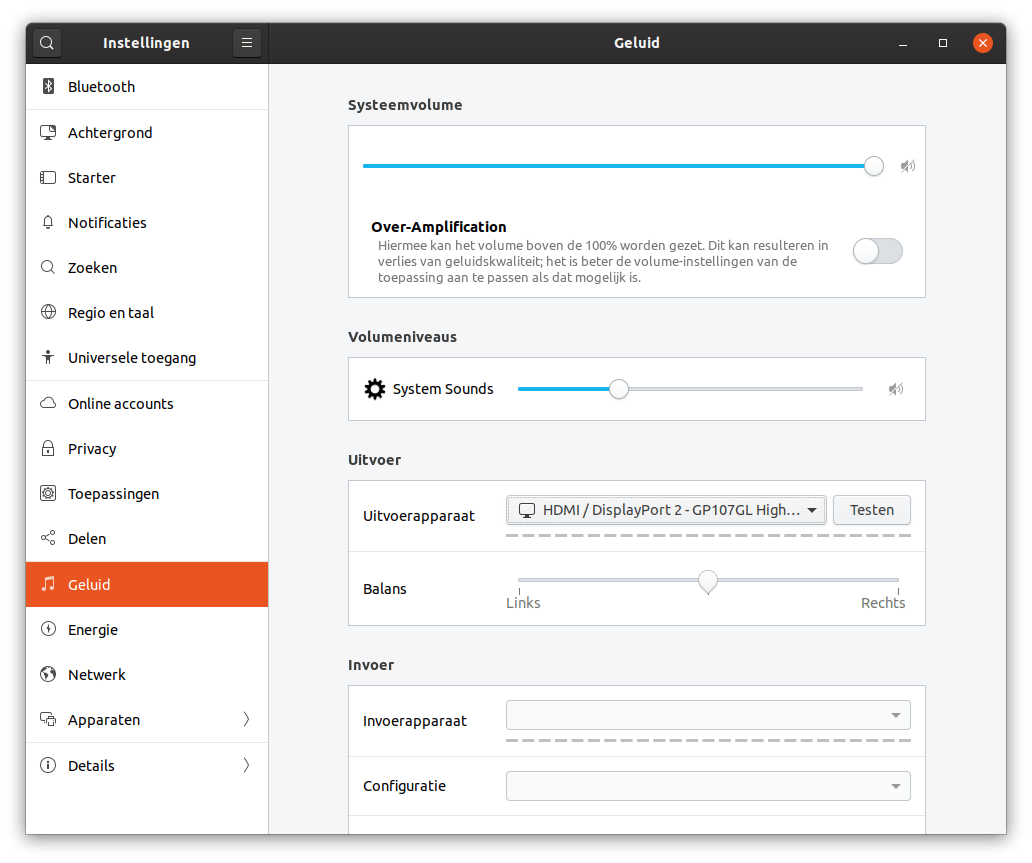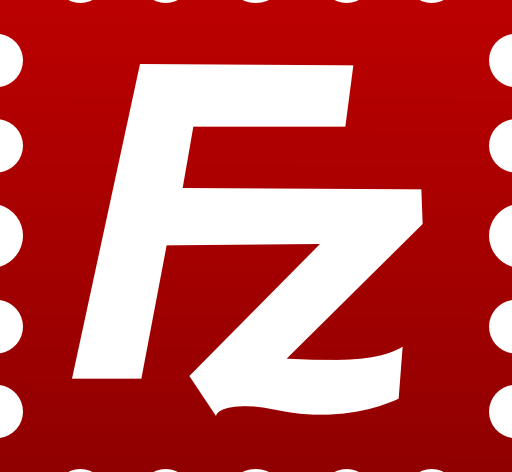Filezilla aanpassen aan 4K scaling onder KDE Neon
Het is mogelijk om een GNOME applicatie als Filezilla mee te laten schalen met je 4K KDE PLASMA instellingen. Hoe pak je dat aan?
Probleem:
OS: KDE Neon op een 32 inch 4K scherm. Schaling 150%. Probleem: Filezilla (GTK) schaalt niet mee en dus problemen met zichtbaarheid van invoervelden.
Oplossing:
Filezilla opstarten vanuit terminal met
GDK_SCALE=2 GDK_DPI_SCALE=0.5 filezilla
(de scale is afhankelijk van jouw instellingen. Bij mij is 0.5 perfect) Als dat werkt kan je een eigen starter maken door het aanmaken van een tekstbestand in:
~/local/share/applications/filezilla.desktop
met daarin de inhoud:
[Desktop Entry] Name=Filezilla Comment= Exec=GDK_SCALE=2 GDK_DPI_SCALE=0.5 filezilla Icon= Terminal=false Type=Application StartupNotify=true
(en kies achter Icon= een pad naar een lokaal opgeslagen icon van Filezilla (die vindt je vast als even zoekt in je zoekmachine)