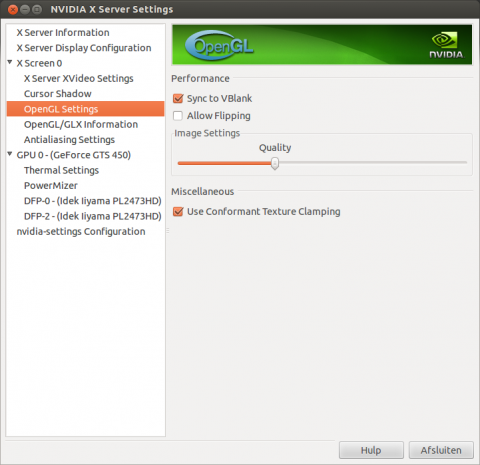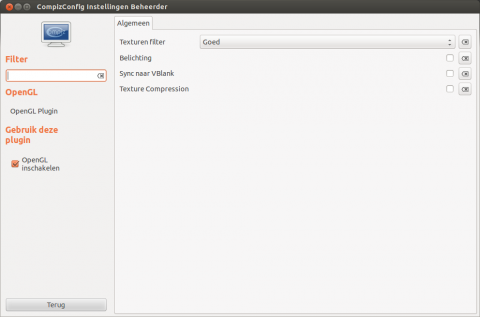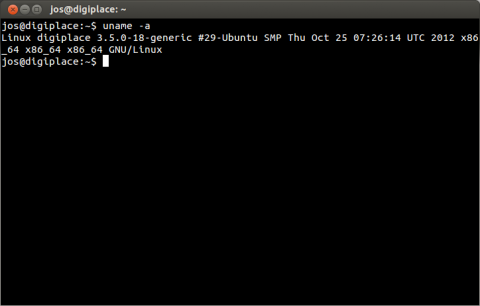Update: https://www.digiplace.nl/ubuntu-12-0412-10-laatste-nvidia-driver-installeren/
Na het succesvol installeren van de NVidia drivers onder Ubuntu 12.04 kwamen toch nog onverwachte problemen om de hoek kijken. En serieus ook want mijn computer liep gewoon volkomen vast. Niets hielp behalve het opnieuw opstarten. Vaak met meteen een nieuwe freeze als gevolg. Dat gaat niet werken natuurlijk. Ik ben mij ervan bewust dat die problemen per gebruiker kunnen verschillen. We gebruiken nou eenmaal niet allemaal dezelfde hardware.
Mijn grafische kaart is van MSI (MSI N450GTS Cyclone 1GB GDDR5, dual DVI+mini HDMI) die 2 Iiyama ProLite E2473HDS schermen aanstuurt (DVI) die (Twinview) staan ingesteld op hun native resolutie van ieder 1920×1080. Dat werkt zonder problemen onder de Nouveau driver dus je verwacht dat het ook werkt met de door Ubuntu aangeboden NVidia driver. Van belang is ook dat ik de 64 bits versie van Ubuntu gebruik.
Inmiddels ziet het er naar uit dat ik het probleem heb opgelost. De afgelopen twee dagen draait alles stabiel. Ik weet niet helemaal zeker waar de oplossing ligt omdat ik meerdere zaken heb aangepakt. Op termijn ga ik daar nog even naar kijken.
Ik heb ten eerste (maar ik verwacht niet dat het nodig is) gebruik gemaakt van de nieuwste xorg bestanden én nvidia drivers door een extra PPA toe te voegen: sudo add-apt-repository ppa:xorg-edgers/ppa Daarna de gebruikelijke sudo apt-get update om dan de installatie van de juiste nvidia driver op te starten met sudo apt-get install nvidia-current nvidia-settings. Ik heb mij hier overigens laten leiden door deze informatie op http://www.upubuntu.com/2012/11/install-nvidia-31019-linux-driver-in.html
Wat levert dat op:
Deze opdrachten zorgen ervoor dat de laatste stabiele NVidia driver wordt geinstalleerd: op dit moment 310.19. Een driver die de snelheid dramatisch vergroot. Maar ook hier ging het op enig moment fout mee. Het systeem liep weer regelmatig (kortstondig) vast. Maar dan komt de truc die er volgens mij echt toe doet: Je opent nvidia-settings en klikt naar “OpenGL Settings” en haalt daar het vinkje weg bij Allow Flipping”.
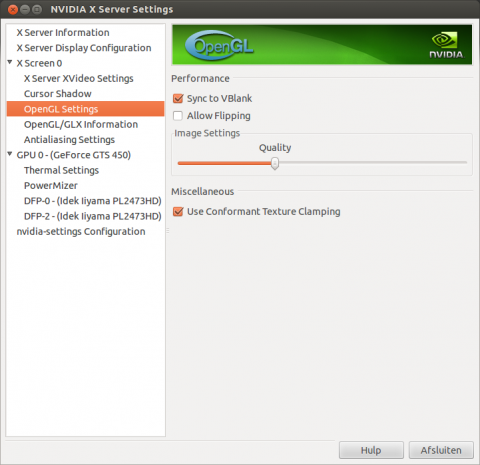
Of het mede bepalend is weet ik niet maar ik had al eerder het vinkje onder CompizConfig Instellingen Beheerder bij de functie “OpenGL Sync naar VBlank” leeg gemaakt. Dat had ik gedaan op basis van deze informatie en die bleek bij mij ook te kloppen: http://followthegeeks.com/compiz-is-consuming-too-much-cpu-heres-the-solution/
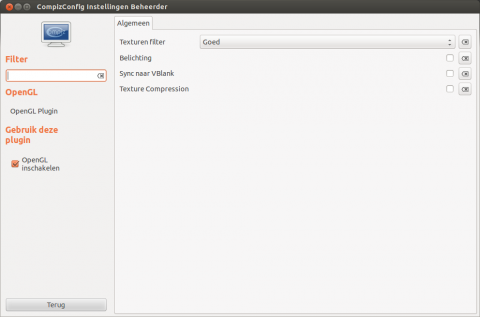
Om het feest compleet te maken heb ik daarna gekozen voor een sudo apt-get upgrade om alle andere bestanden te upgraden die vanuit de PPA worden aangeboden. Met als resultaat dat ik nu onder Ubuntu 12.04 werk met kernel 3.5.0-18-generic.
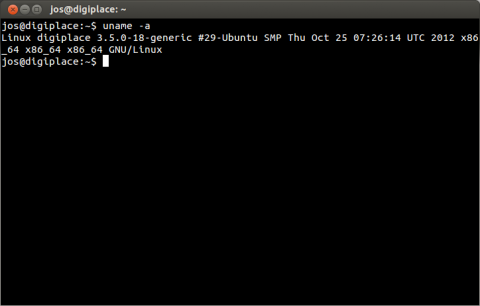
Volgens mij is het dan wel nodig dat je daarvoor een sudo apt-get install dkms hebt gedaan anders loop je tegen weer andere problemen aan (?)
DKMS enables kernel device drivers to be automatically rebuilt when a new kernel is installed.
Garanderen kan ik niets maar mocht je ook soortgelijke problemen herkennen dan lijkt het mij de moeite waard om deze procedure te doorlopen. Je krijgt dan niet alleen een stabiel systeem maar zelfs een flinke performance boost door de nieuwste driver.
Mocht je het niet aandurven maar herkent wel de freezes bij het gebruik van een NVIDIA driver en twinview dan is de truc om “Allow Flipping” uit te zetten mogelijk al voldoende om je probleem op te lossen. Ik ben benieuwd.
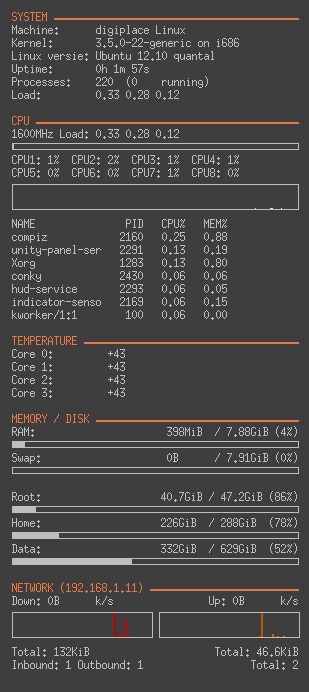

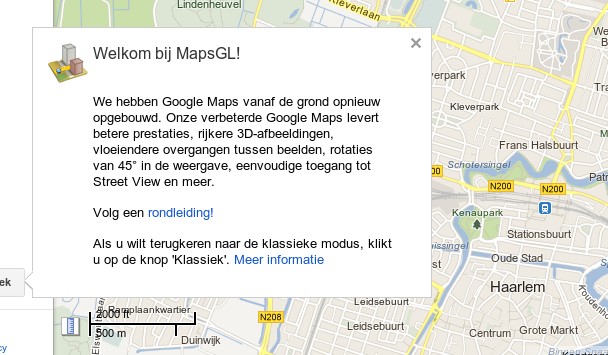
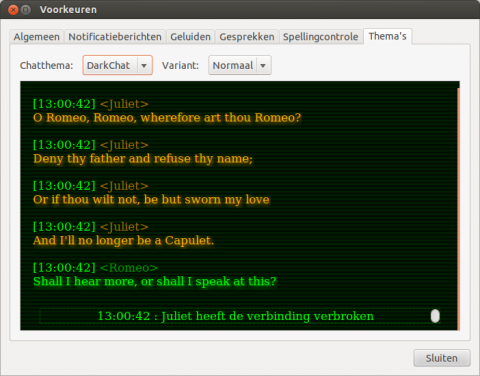 Installeren is niet zo lastig. Je download eerst het thema en pakt dat uit op je bureaublad. Er wordt dan een map neergezet met de naam DarkChat.AdiumMessageStyle. Kopieer die map naar /usr/share/adium/message-styles.
Installeren is niet zo lastig. Je download eerst het thema en pakt dat uit op je bureaublad. Er wordt dan een map neergezet met de naam DarkChat.AdiumMessageStyle. Kopieer die map naar /usr/share/adium/message-styles.