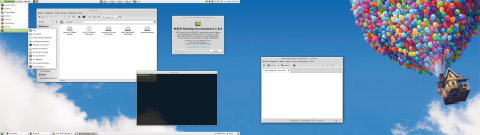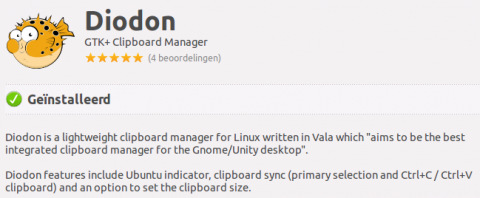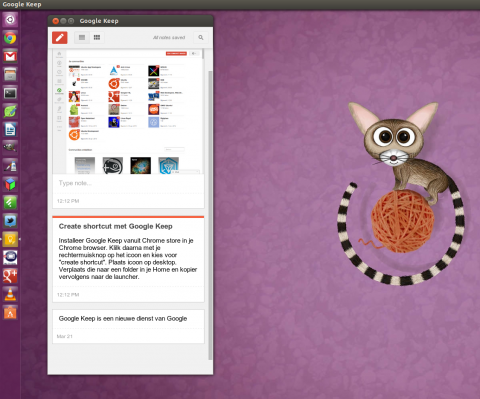BlueGriffon Web editor
In de softwarebronnen van Ubuntu 12.04 kan je nog KompoZer vinden. In latere versies van Ubuntu wordt deze applicatie niet meer aangeboden.
KompoZer
KompoZer is een web editor die is gebouwd rondom de Gecko (Mozilla) engine. Sinds 2010 is dit programma al verstoken van updates en vandaar dat het niet meer in een repository thuis hoort.
Update: nieuwe gemeenschap voor KOMPOZER is actief!
(edit 20-01-2023) Er blijkt inmiddels nieuw leven geblazen in Kompozer. Deze open source gemeenschap heeft een nieuw adres en je wordt aangeraden om daar eens een kijkje te nemen. Je vindt ze op https://kompozer-web.de/en/
Bluefish
Dat is ook niet heel erg want onder Ubuntu kan je bijvoorbeeld ook Bluefish Editor vinden wat een uitstekende editor is voor het maken en bewerken van o.a. html, xhtml, html5, css, Java, Perl, PHP, Python, Ruby, SQL, WordPress en xml bestanden.
BlueGriffon
Een van de voordelen van KompoZer is de mogelijkheid om ook in de zgn. WYSIWYG modus te werken. Ook BlueGriffon geeft je die optie. Dit programma is ook gebouwd op de rendering engine van Firefox. De laatste versie is echter uit 2019 en lijkt inmiddels niet meer actief te worden ondersteund. .