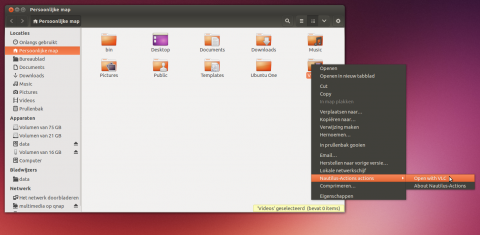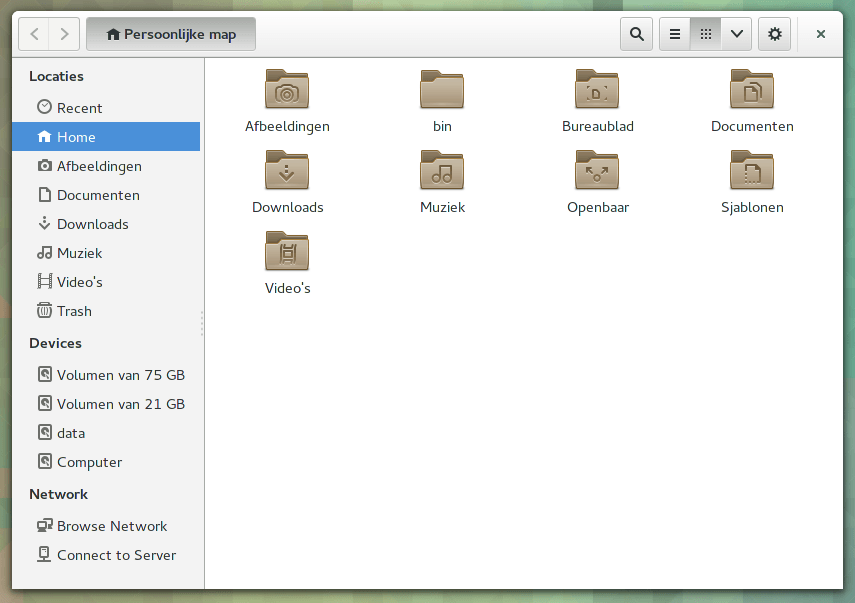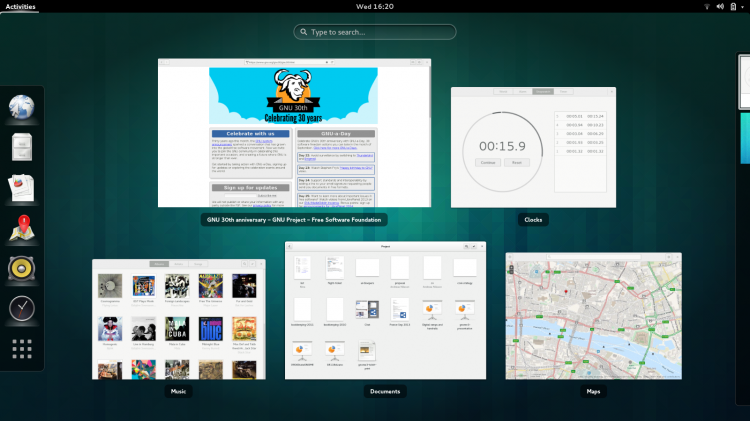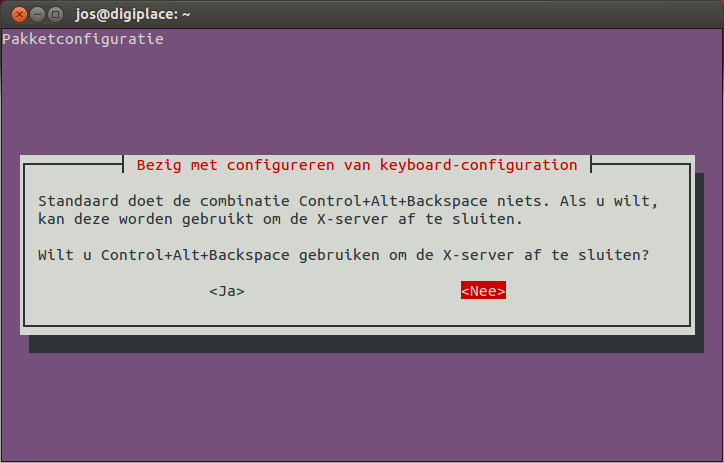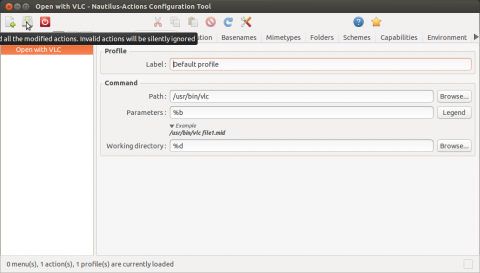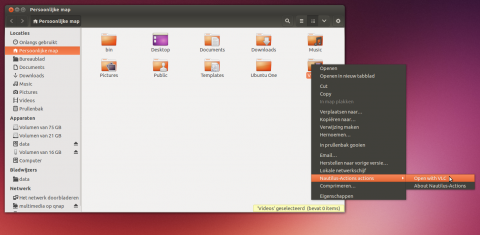Sinds Ubuntu 13.04 is het niet meer mogelijk om vanuit Nautilus een bestand óf map te openen met een andere applicatie.
Voorheen kon je met je rechtermuisknop het betreffende bestand óf de map aanklikken om dan vanuit het keuzemenu voor “openen met” te kiezen. Dat gemis is vooral lastig als je nu bijvoorbeeld dvd bestanden hebt weggeschreven naar je harde schijf. Je kan nu niet meer die map aanklikken en ervoor kiezen om die inhoud af te spelen met bijvoorbeeld VLC.
Mocht je ook die specifieke functie missen dan brengt “nautilus actions” een oplossing.
(n.b.: dit is gedaan onder Ubuntu 14.04 alpha en dus zijn de vertalingen van sommige schermen nog niet voltooid)
Nautilus Actions
Installeer nautilus actions vanuit je terminal met sudo apt-get install nautilus-actions
Eenmaal geïnstalleerd open je Dash en zoekt naar Nautilus-Actions Configuration Tool.
Open deze applicatie. Kies met je muis linksboven voor “Define a new action” Voer in het veld “Context label” een herkenbare naam in zoals “Open with VLC”.
Klik vervolgens op het tabblad “Command”. Voer daar het juiste commando in voor de gewenste applicatie in het veld “Path”. In het veld “Parameters” voer je vervolgens “%b” in en in het invoerveld “Working directory” plaats je “%d”.
Kies vervolgens voor opslaan door linksboven op het icoon (record all the modified actions…) te klikken.
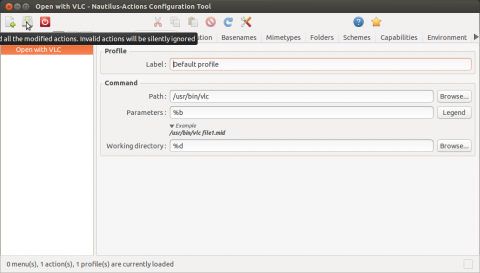
Herstart Nautilus door in een terminal de opdracht “nautilus -q” in te voeren.
Blader nu naar de gewenste map en klik die aan met behulp van je rechtermuisknop. Kies daar voor de benodigde actie die staat vermeld onder Nautilus-Actions actions.