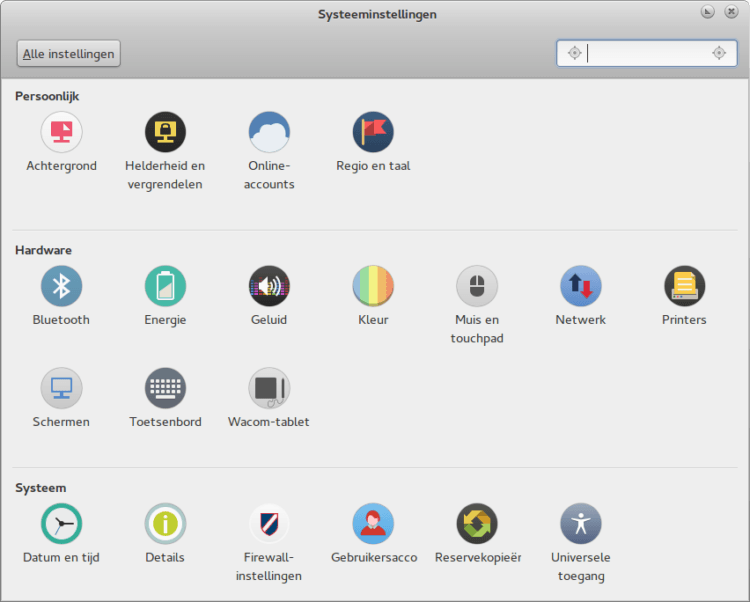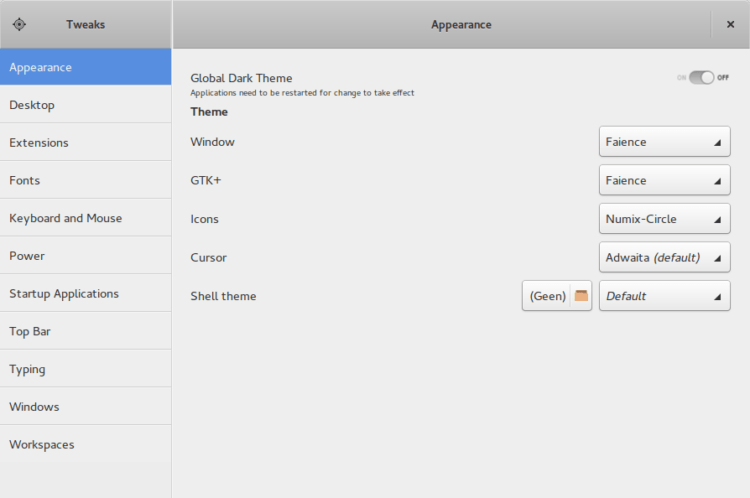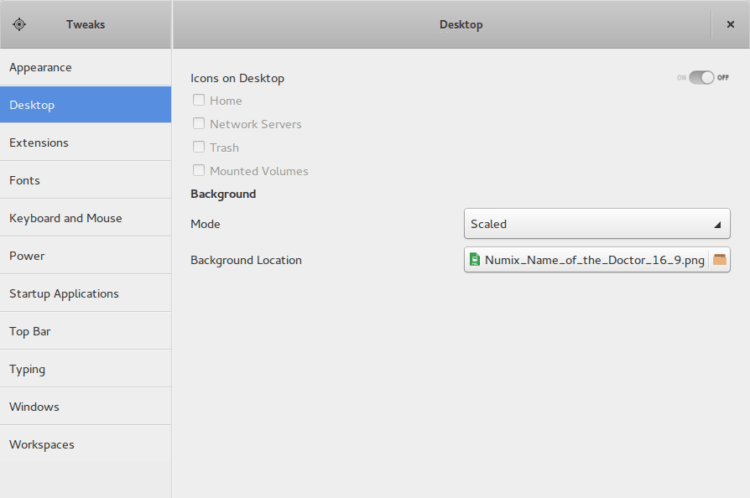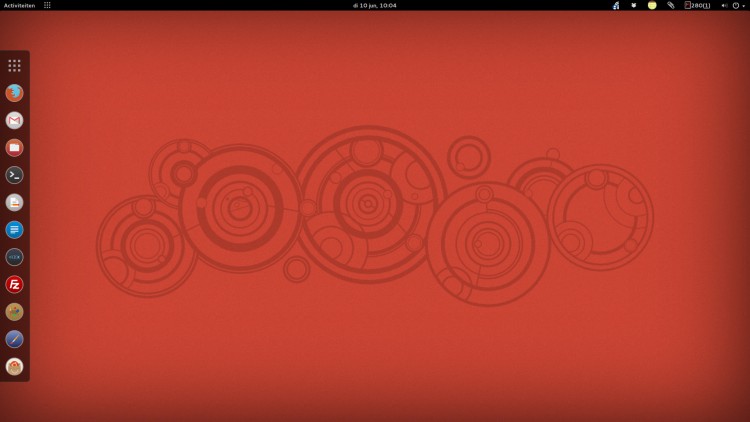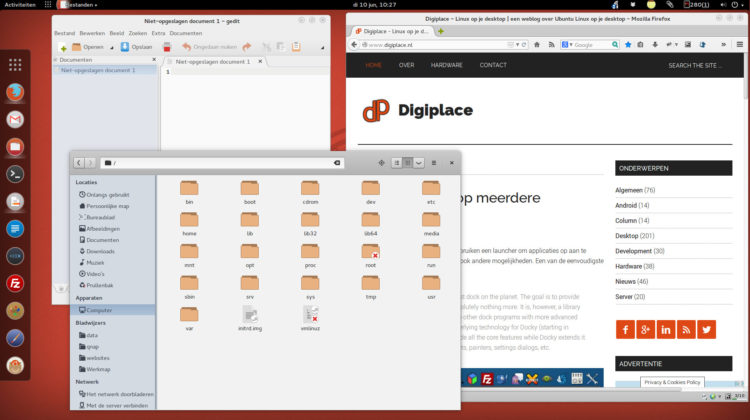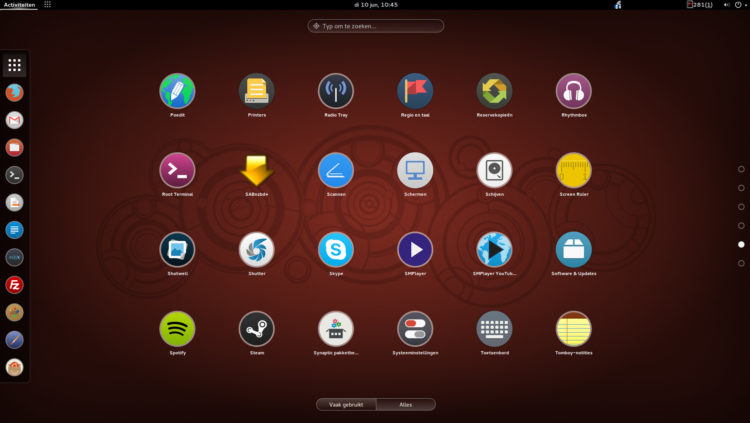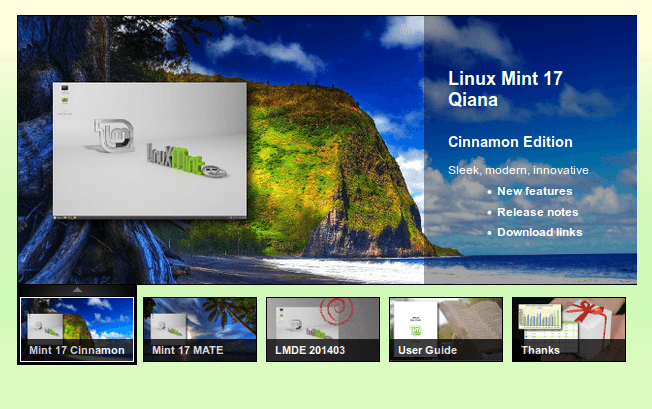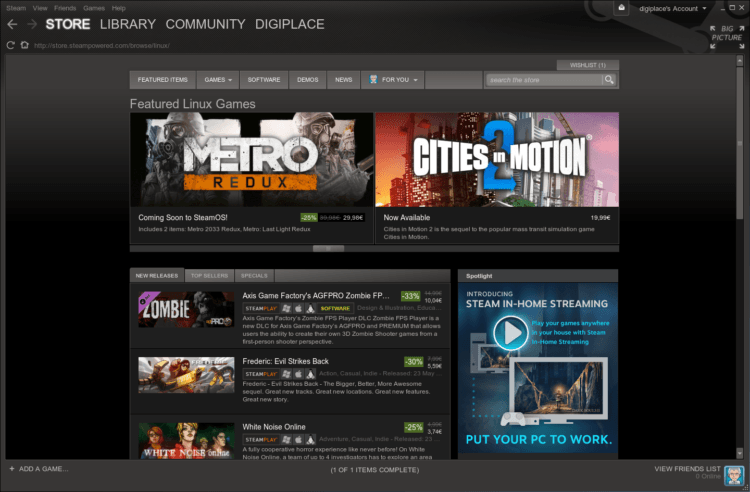Gebruik moederbord specifieke sensors
Met behulp van lm-sensors ben je in staat om sensors van je moederbord uit te lezen. Daar is op Digiplace al eerder over geschreven (Ubuntu is koel). So far, so good zou je zeggen. Maar ik kreeg regelmatig een vervelende beeeeeeep uit mijn computerkast. Dat is een indicatie dat er iets niet goed gaat. Het kan bijvoorbeeld betekenen dat een fan niet meer draait waardoor de temperatuur te hoog oploopt.
Je gaat dus eerst eens kijken of je hardware nog wel werkt. Een fysieke controle bracht niets bijzonders aan het licht. Wel zag ik dat het de hoogste tijd was om mijn stoffilters schoon te maken. Maar dat was het dan wel.
Het kwam eigenlijk alleen maar voor als ik het (Steam) spel Metro: Last Light probeerde te starten. De waarschuwing kwam zo snel dat ik die metro maar voorbij liet rijden. Ik trok de conclusie dat deze game gewoon te zwaar was voor mijn hardware. Vreemd, want de specs van mijn computer zijn toch niet heel erg kinderachtig. Maar toen kwam dezelfde beep terug bij het draaien van een grote foto import onder Shotwell. Het werd dus serieus tijd om het probleem te traceren én op te lossen.
Xsensors
Er zijn meerdere mogelijkheden om de temperatuur van je computer in de gaten te houden. Ik gebruik meestal conky waarin de 4 cpu cores worden bijgehouden. Je kan veel meer informatie bekijken als je vanuit je terminal de opdracht sensors opgeeft. Maar die output is verouderd op het moment dat je die opdracht hebt uitgevoerd. Daarom is het beter om ook xsensors (sudo apt-get install xsensors) te installeren.
xsensors reads data from the libsensors library regarding hardware health such as temperature, voltage and fan speed and displays the information in a digital read-out.
…